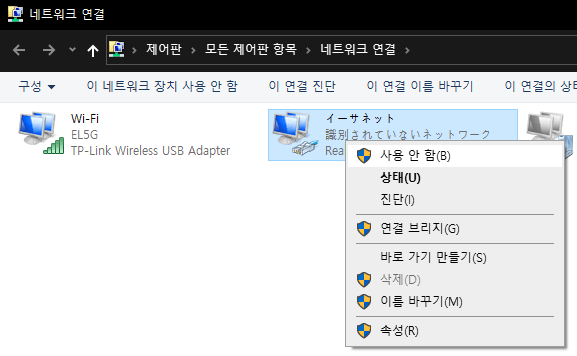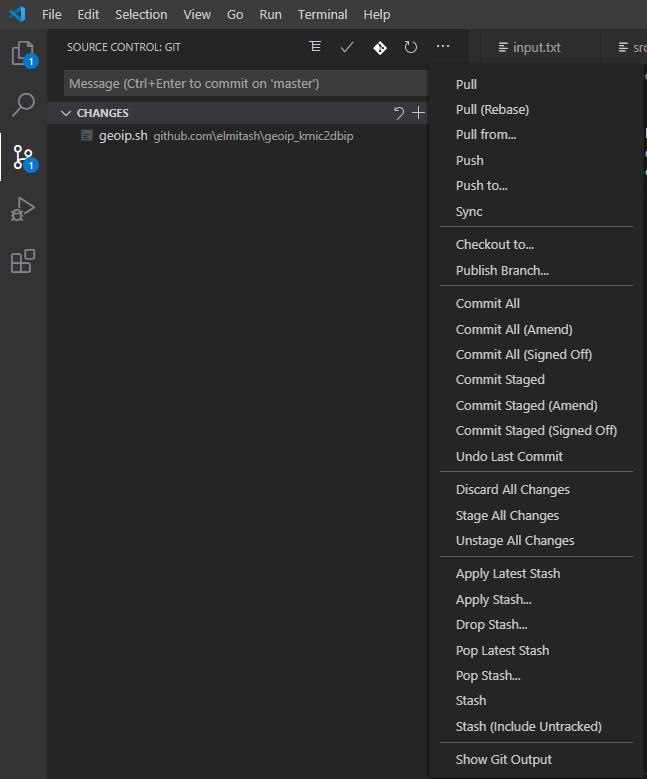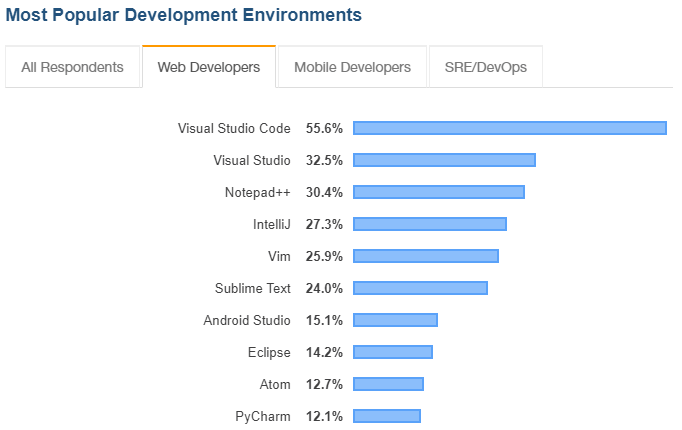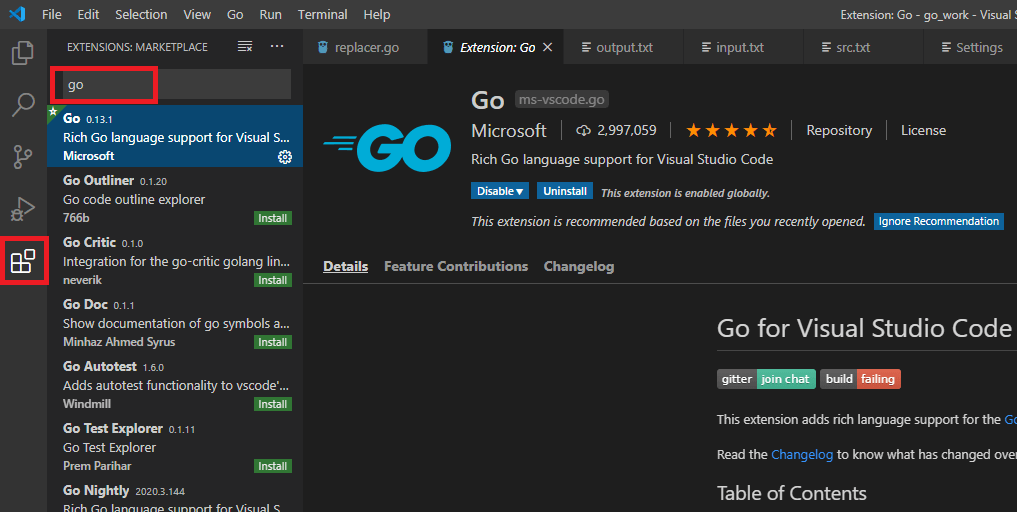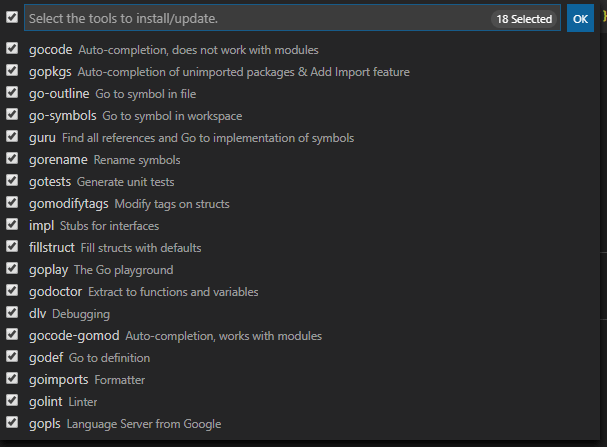크롬 등의 브라우저에서 하단에 호스트 알아내는 중이라는 메시지가 표시되면서 웹페이지가 몇초간 지연되다가 열리는 문제를 해결해 보자.
현상
데스크탑을 오랜만에 사용하고 있는데 크롬에서 웹서핑을 할때 가끔 페이지가 느리게 열려서 답답하게 하더라. 잘 살펴보기 왼쪽 하단에 호스트 알아내는 중…이라는 메시지가 표시되면서 페이지 열리는게 지연되고 있었다.
해결 과정
호스트 알아내는 중이라면 Resolving host… DNS 문제인가? 하고 예전에 설정했던 클라우드 플레어 DNS(1.1.1.1)를 전부 해제하고 자동으로 바꾸었다.
원래 LAN 연결이었다가 지금은 USB 무선LAN 어댑터로 연결하고 있었기 때문에 WIFI 연결하고 있는 어댑터의 설정으로 들어가니 안쓰던거라 DNS 설정은 자동으로 되어있었다.
하여튼 공유기의 DNS 설정까지 몽땅 다 바꿔봤지만 여전히 호스트 알아내는 중 메시지는 사라지지 않는다.
다음은 구글DNS(8.8.8.8)을 시도해 봤다.
여전히 안되서, ipv6 의 DNS 서버까지 모두 변경했지만 그대로.
윈도우 커맨드 라인에서 nslookup 을 쳐보니 Default Server 가 Unknown 으로 나오는게 수상하다. 분명 DNS 서버 설정했는데…
네트워크 어댑터 중에 WIFI 가 아닌 이더넷 어댑터의 DNS 설정을 보니 클라우드 플레어DNS 설정이 되어있어서 구글DNS 로 바꿔보니, nslookup에서 Default Server 가 구글DNS 로 변경된다.
이거 왜 쓰지도 않는 유선랜 어댑터의 DNS 설정을 사용하는거야!?
해결 방법
윈도우에서 기본으로 사용하는 DNS 설정이 인터넷 연결이 되어있는 무선랜 어댑터에서 설정한 DNS 가 아니라 사용하지도 않는 유선랜 어댑터(이더넷)에서 설정한 DNS 를 사용하고 있는 사실을 알았다.
여기서 힌트를 얻어서 사용하지 않는 유선랩 어댑터를 사용 안함으로 설정하니 크롬에서 호스트 알아내는 중이라는 메시지가 표시되지 않고, 페이지가 바로바로 열리게 되었다. 만세!