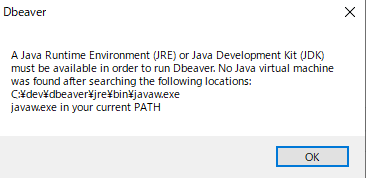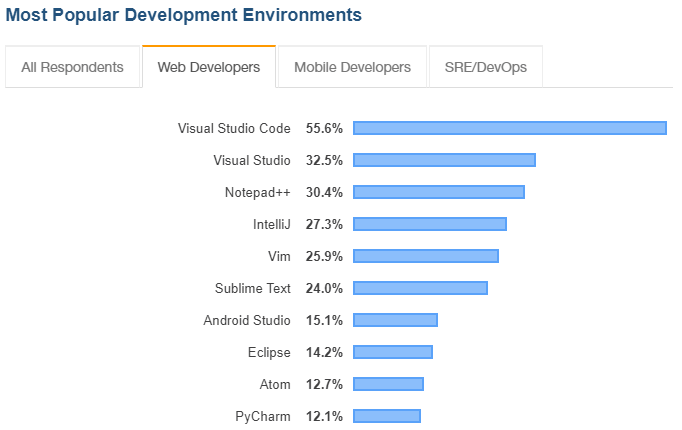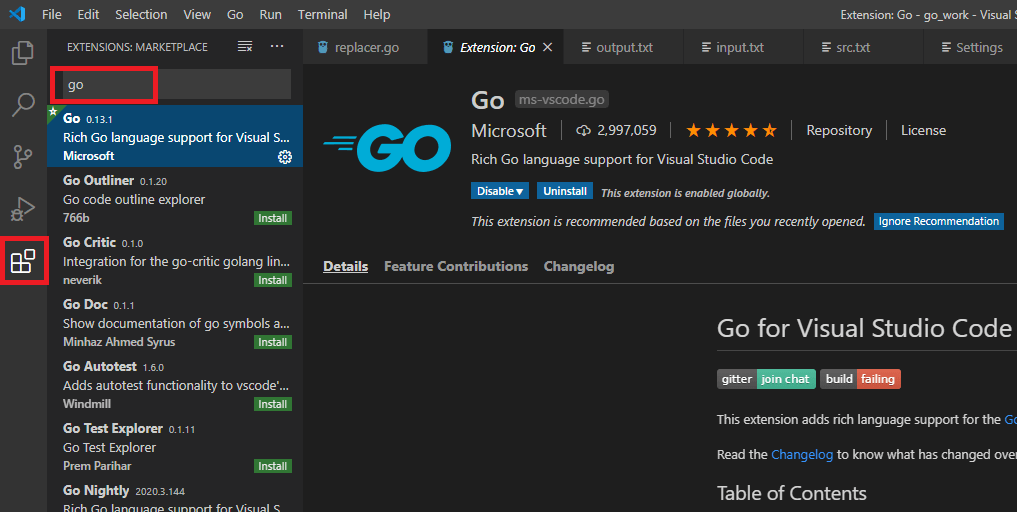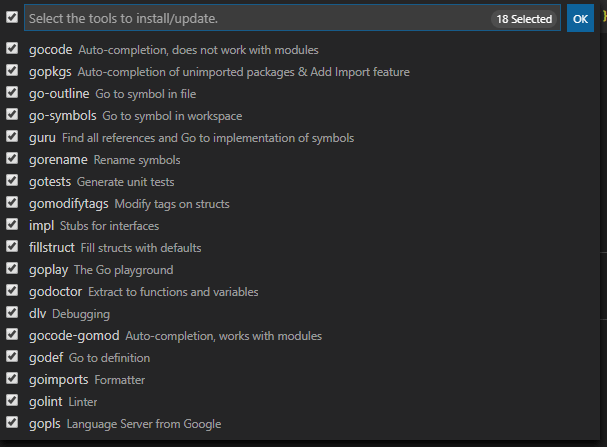오라클 클라우드 프리티어에서 무료로 사용할 수 있는 우분투 서버에 마인크래프트 서버를 설치 해 봤다.
혼자 쓰기에는 별 문제 없이 돌아가는듯. 메모리도 초반부에는 그렇게 안먹는 것 같은데 아무래도 무료 제공 서버는 1G램이라 오래 쓰기에는 무리가 있을듯하다.
서버 설치 연습용? 뭐 호기심으로 한번 해 보는 정도인듯.
오라클에서 무료로 제공하는 24G램을 쓸 수 있는데 ARM 서버라면 제대로 된 마크 서버도 운영 가능할듯.
서버 프로그램
바닐라 서버 말고도 이런저런 프로그램들이 있는데 맛보기로 설치할거니 바닐라로. 베드락 에디션을 선택한 이유는 콘솔에서도 접속가능한 서버이기 때문에.
https://www.minecraft.net/ko-kr/download/server/bedrock
위 링크에서 아래 그림처럼 우분투용으로 다운로드 한다.

/home/username/mine 처럼 적당히 디렉토리 하나 만들어서 다운로드한 zip 파일을 업로드 한다.
그리고 압축풀기
|
1 |
unzip bedrock-server-1.21.62.01.zip |
기동 커맨드
서버 설정은 따로 특별히 설정할건 없고, 다운로드 페이지에 있던 커맨드로 실행하면 된다.
|
1 |
LD_LIBRARY_PATH=. ./bedrock_server |
정상적인 실행 로그
|
1 2 3 4 5 6 7 8 9 10 11 12 13 14 15 16 17 18 19 20 21 22 |
~/mine$ LD_LIBRARY_PATH=. ./bedrock_server NO LOG FILE! - setting up server logging... [2025-03-25 10:56:28:753 INFO] Starting Server [2025-03-25 10:56:28:753 INFO] Version: 1.21.62.01 [2025-03-25 10:56:28:753 INFO] Session ID: 97ebd356-2a80-4da5-b553-4e495c65f16e [2025-03-25 10:56:28:753 INFO] Build ID: 31303358 [2025-03-25 10:56:28:753 INFO] Branch: r/21_u6 [2025-03-25 10:56:28:753 INFO] Commit ID: 3844ee11290e274b54bb8fc9008ac3fb4ea34be3 [2025-03-25 10:56:28:753 INFO] Configuration: Publish [2025-03-25 10:56:28:754 INFO] Level Name: Bedrock level [2025-03-25 10:56:28:756 INFO] No CDN config file found for dedicated server [2025-03-25 10:56:28:756 INFO] Game mode: 0 Survival [2025-03-25 10:56:28:756 INFO] Difficulty: 1 EASY [2025-03-25 10:56:28:759 INFO] Content logging to console is enabled. [2025-03-25 10:56:30:796 INFO] Opening level 'worlds/Bedrock level/db' [2025-03-25 10:56:30:816 INFO] [SERVER] Pack Stack - None [2025-03-25 10:56:33:413 INFO] IPv4 supported, port: 19132: Used for gameplay and LAN discovery [2025-03-25 10:56:33:413 INFO] IPv6 supported, port: 19133: Used for gameplay [2025-03-25 10:56:33:427 INFO] server-authoritative-movement value from server.properties: server-auth [2025-03-25 10:56:33:427 INFO] Level Movement Flight: client-auth-flight [2025-03-25 10:56:33:427 INFO] Final Level Movement Authority: server-auth [2025-03-25 10:56:33:428 INFO] Server started. |
방화벽 열기
여기서부터가 문제인데 서버에 접속하기 위해서는 오라클 클라우드 서큐리티 리스트에서 19132번 포트를 열어주고, iptables에서도 똑같은 포트를 열어준다.
먼저 서큐리티 리스트 설정. 위치는 오라클 클라우드 UI가 자주 바뀌어서 어디로 갈지 모르겠지만…
지금은 왼쪽 위 메뉴에서 네트워킹->Virtual Cloud Networks->vcn 리스트에서 서버에 설정 되어있는걸로 클릭->탭에 있는 서브넷->서브넷에서 서버에 설정된 서브넷 선택->Security 탭->Default Security List for vcnxxx->Security rules 탭으로 들어가면 된다.
아래와 같이 TCP, UDP 둘 다 열어준다. TCP만 열면 된다는 얘기도 있던데 TCP 만으로는 접속 안되더라.
![]()
서버에 들어가서 iptables 설정에서도 19132번 포트는 TCP, UDP 다 열어준다.
|
1 2 3 |
sudo iptables-save > iptables.bak cp iptables.bak iptables.setting sudo nano iptables.setting |
적당한 곳에 아래 두줄을 추가하고 저장한다.
|
1 2 |
-A INPUT -p udp -m state --state NEW -m udp --dport 19132 -j ACCEPT -A INPUT -p tcp -m state --state NEW -m tcp --dport 19132 -j ACCEPT |
적용하고 확인
|
1 2 |
sudo iptables-apply iptables.setting sudo iptables -L |
따로 적용이 필요하진 않고 위대로만 하면 바로 방화벽은 열린다.
마인크래프트에서 접속해 보자.
서버 IP 는 퍼블릭 IP, 포트는 19132이다.