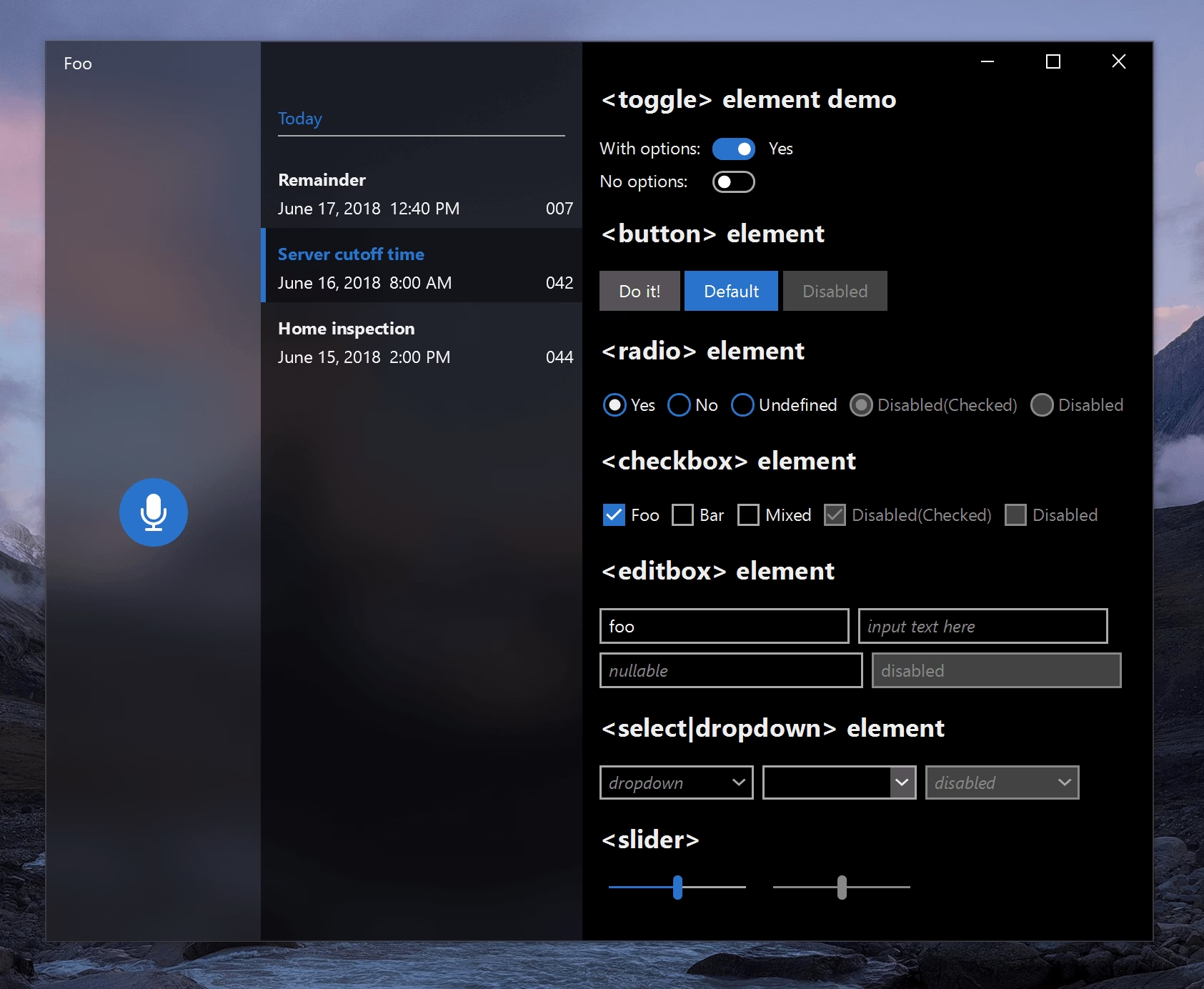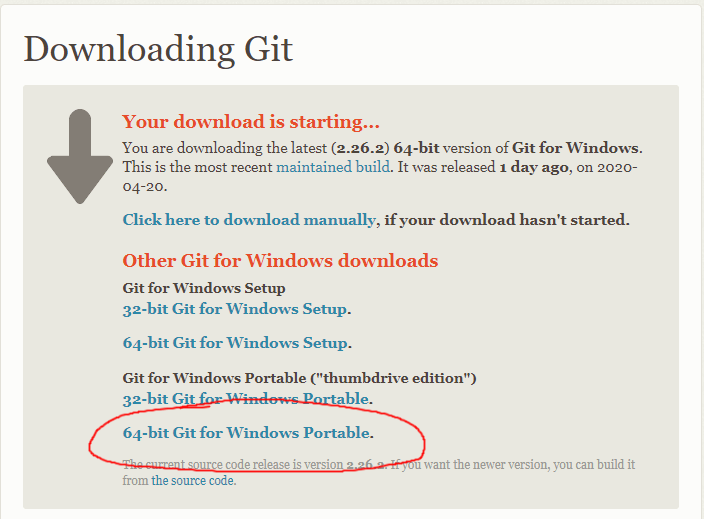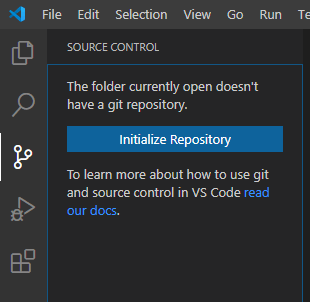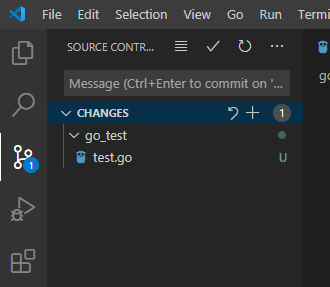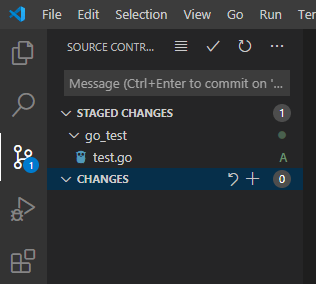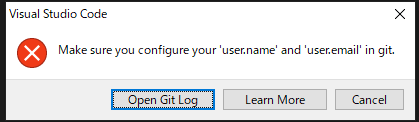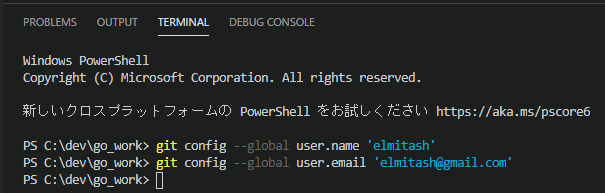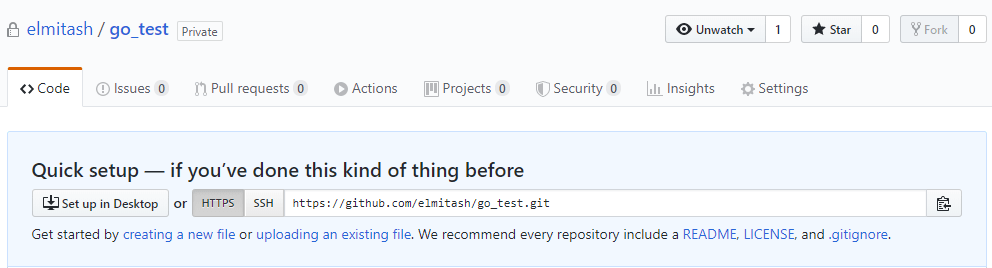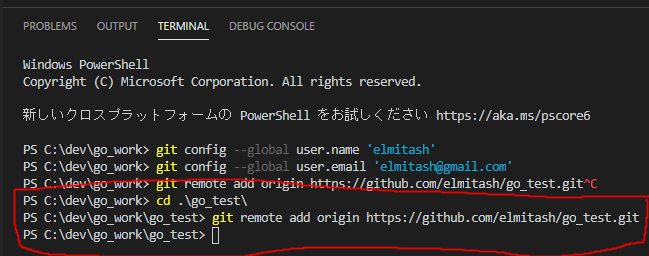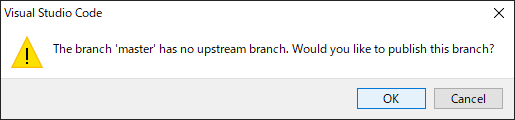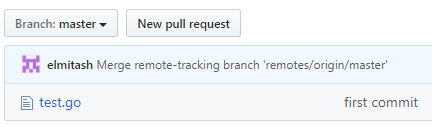golang에서 sciter 예제 어플을 테스트하는데, 뷰단의 스크립트에서 네이티브 코드쪽 펑션을 호출하는 코드가 있으면 실행이 안된다.
에러코드. Unhandled sciter event case: 32768
|
1 2 3 4 5 6 7 8 9 10 11 12 13 14 15 16 17 18 |
2020/08/05 12:12:40 Unhandled sciter event case: 32768 panic: Unhandled sciter event case: 32768 goroutine 1 [running]: log.Panic(0xc0000c7c50, 0x2, 0x2) github.com/sciter-sdk/go-sciter.goElementEventProc(0x0, 0x0, 0x8000, 0x81f5d0, 0x38) C:/dev/go_path/pkg/mod/github.com/sciter-sdk/go-sciter@v0.5.0/sciter.go:1468 +0x300 github.com/sciter-sdk/go-sciter._cgoexpwrap_29ac64e236ed_goElementEventProc(0x0, 0x0, 0x8000, 0x81f5d0, 0x7ac3798380b7) _cgo_gotypes.go:2000 +0x50 syscall.Syscall(0x7ff8b1053340, 0x2, 0x16071a, 0x5, 0x0, 0x0, 0x0, 0x0) C:/dev/go/src/runtime/syscall_windows.go:188 +0xe9 github.com/lxn/win.ShowWindow(0x16071a, 0x5, 0xc00008cd88) C:/dev/go_path/pkg/mod/github.com/lxn/win@v0.0.0-20191128105842-2da648fda5b4/user32.go:3273 +0x6a github.com/sciter-sdk/go-sciter/window.(*Window).Show(0xc0000883d0) C:/dev/go_path/pkg/mod/github.com/sciter-sdk/go-sciter@v0.5.0/window/window_windows.go:42 +0x45 main.main() C:/dev/go_work/sciter-callback/callback.go:17 +0xed exit status 2 |
sciter의 golang 바인딩인 go-sciter 문제였고, 깃허브의 이슈란에서 힌트를 얻어서 해결했다. https://github.com/sciter-sdk/go-sciter/issues/239
해결 방법은 go.mod 파일에서 go-sciter 버전을 최신버전으로 지정하면 된다.
go.mod
|
1 2 3 4 5 6 7 8 |
module github.com/elmitash/sciter-callback go 1.14 require ( github.com/lxn/win v0.0.0-20191128105842-2da648fda5b4 // indirect github.com/sciter-sdk/go-sciter v0.5.1-0.20200602150116-89a4dd09b0f8 ) |
gcc 버전 바꿔보고 별쇼를 다 했는데 역시 포럼을 잘 봐야한다… ㅠㅠ