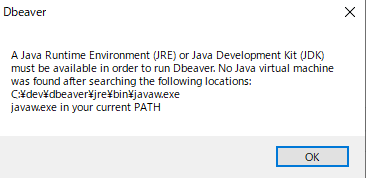우분투 서버 22.04버전에서 USB 무선랜 어댑터 TP-LINK Archer T4UH(Realtek 8812AU 칩셋이면 아마 다 같음) 드라이버 설치 과정.
기본적으로 Realtek 8812AU 칩셋을 사용하고 있는 USB 무선랜 어댑터는 아래에서 제공하는 드라이버를 인스톨하면 된다.
https://github.com/aircrack-ng/rtl8812au
인스톨시 dkms가 필요하므로 드라이버 인스톨 전에 먼저 인스톨 하자.
|
1 2 3 4 |
git clone https://github.com/aircrack-ng/rtl8812au cd rtl8812au sudo apt install dkms sudo make dkms_install |
netplan 설정 파일을 수정해서 무선랜으로 접속하도록 설정. 고정 IP를 사용할건데, DHCP4를 true로 하면 자동할당IP로 가능하다.
|
1 |
sudo nano /etc/netplan/00-installer-config.yaml |
|
1 2 3 4 5 6 7 8 9 10 11 12 13 14 15 16 17 18 19 20 21 22 23 24 25 26 27 |
network: ethernets: enp2s0: #유선랜 사용안할거면 안써도 됨 optional: true dhcp4: true dhcp6: true nameservers: addresses: - 1.1.1.1 - 8.8.8.8 wifis: wlan0: #무선랜 장치ID iwconfig 명령으로 확인 optional: true #이 라인이 없으면 부팅할때 네트워크가 확인 될때까지 기다린다. dhcp4: false #IP 주소 자동 할당 안함 addresses: [192.168.1.3/24] #고정으로 할당할 서버IP 주소 routes: - to: default via: 192.168.1.1 #게이트웨이 주소 dhcp6: true access-points: "KT5G": password: "password1" nameservers: addresses: - 1.1.1.1 #클라우드 플레어 DNS - 8.8.8.8 #구글 DNS search: [] |
설정 확인. 문제가 있으면 알려준다.
|
1 |
sudo netplan generate |
설정 적용.
|
1 |
sudo netplan apply |
ifconfig, ping으로 접속 확인하면 된다.
나 같은 경우는 먼저 억세스포인트, 패스워드를 따음표로 감싸지 않아서 아마 문제가 됐던거 같고,
제일 중요한건 무선 공유기에서 암호화 방식을 WPA로 설정했을 경우, 아무런 에러도 없이 접속이 안되는데 여기서 고생했다.
WPA 방식을 지원하는 팩키지를 설치해야한다.
|
1 |
sudo apt install wpasupplicant |
netplan 다시 적용하고 몇초 정도 기다리면 iwconfig에서 접속이 된걸 확인 할 수 있다.