윈도우10에서 golang 개발을 위한 vscode 설치와 설정에 대해서 설명한다. 윈도우를 재설치하거나 다른 컴에도 그대로 옮겨서 사용할 수 있도록 인스톨러를 사용하지 않고 전부 포터블판으로 설치하겠다.
GO 설치
고 다운로드 페이지 – https://golang.org/dl/
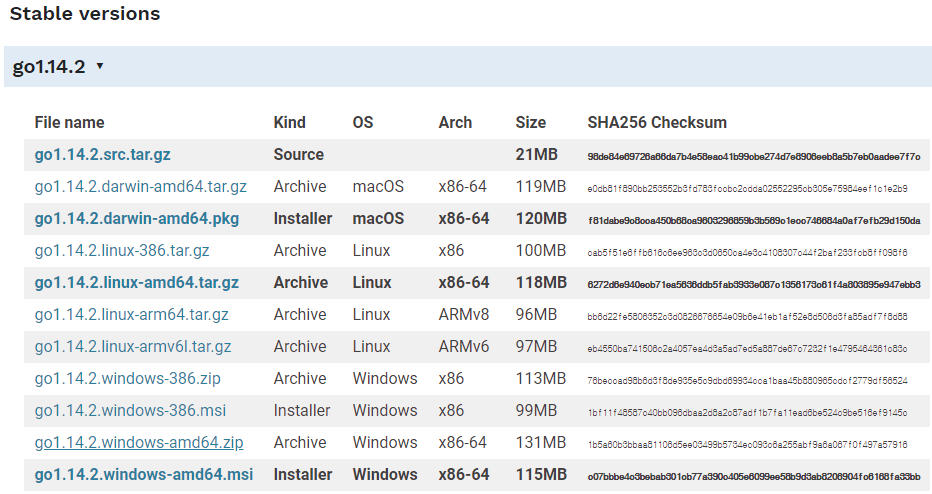
64비트 윈도우용 압축파일인 go1.14.2.windows-amd64.zip 파일을 다운로드 받아서 적당한 곳에 압축을 풀자. (이 글에서는 c:\dev\go 에 압축을 풀어둔 상태로 설명한다.)
윈도우의 환경변수에 go 의 실행파일 디렉토리를 PATH 에 추가한다. 유저 환경변수나 시스템 환경변수, 둘 중 아무데나 추가해도 된다.
윈도우10에서 환경변수 화면으로 이동하는 방법
화면 왼쪽 아래에 윈도우 마크에서 마우스 오른쪽 클릭 -> 시스템 클릭 -> 오른쪽에 시스템 정보 클릭 -> 왼쪽에 시스템의 상세설정 -> 화면 아래쪽에 환경변수 버튼 클릭
아래 이미지대로 PATH 항목을 편집해 go/bin 디렉토리를 추가하자.
gopath 설정
gopath는 go 에서 사용하는 모든 외부 라이브러리를 보관하는 장소이다. go 코드를 작성하면서 import 하는 외부 라이브러리도 이곳에 다운로드해서 저장한다.
기본적으로 유저 폴더 아래에 go 폴더(c:\user\USER_ID\go)가 지정되는 것 같은데, 나는 유저 폴더 밑에 뭘 두는게 싫어서(다른 폴더가 많아서 찾아보기가 힘들어) c:\dev\go_path 로 지정하겠다.
마찬가지로 윈도우 환경변수에 gopath 란 이름으로 디렉토리 절대경로를 설정한다.
vscode 설치
vscode 다운로드 페이지 – https://code.visualstudio.com/download
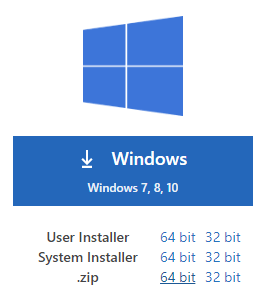
64비트 윈도우용 압축파일은 .zip 옆에 64 bit 링크를 클릭하면 다운로드 된다. 마찬가지로 적당한 곳에 압축을 풀자. (이 글에서는 c:\dev\vscode 에 압축을 풀어둔 상태로 설명한다.)
vscode를 실행하고 왼쪽에 확장기능에서 go 를 설치한다.
인스톨이 끝나면 Ctrl + Shift + P 키를 눌러서 명령창을 열어 go install 로 검색해서 Go: Install/Update Tools 를 선택해서 나오는 모든걸 다 설치한다.
체크 클릭해서 전부 체크하고 오른쪽 OK 버튼을 눌러서 설치 시작.
아래 콘솔창에 설치내용이 표시된다.
마지막에 All tools successfully installed. You are ready to Go :). 가 표시되면 완료.
여기까지하면 vscode 에서 고언어로 코딩할 수 있는 준비가 끝났다.
hello go 작성 테스트
c:\dev\go_work 경로로 소스를 저장할 디렉토리를 만들고, vscode 에서 이 폴더를 워크스페이스로 연다.
vscode 왼쪽 제일 윗 아이콘을 클릭해서 익스플로러를 열고, 익스플로러 빈 공간에서 마우스 오른쪽 버튼으로 메뉴를 열어서 Add Folder to Workspace 를 선택하고 go_work 디렉토리를 선택하면 된다.
익스프롤러에 go_work 가 표시될텐데 마우스 커서를 올리면 파일생성, 폴더생성, 새로고침, 폴더접기 아이콘이 표시된다.
폴더 생성하기로 go_test 폴더를 작성하자. c:/dev/go_work/go_test 경로로 디렉토리가 생성된다.
go_test 를 선택하고 파일생성 아이콘을 눌러서 test.go 란 이름으로 go 파일을 만들고 열어서 아래처럼 코딩을 한다.
|
1 2 3 4 5 6 7 |
package main import "fmt" func main() { fmt.Println("hello go!") } |
작성 후에 F5 버튼을 누르면 코드가 실행된다. 실행 결과는 아래 DEBUG CONSOLE 에 표시된다.
참고글: golang 설치 시작하기 – https://github.com/golang-kr/golang-doc/wiki/%EC%84%A4%EC%B9%98-%EC%8B%9C%EC%9E%91%ED%95%98%EA%B8%B0
VSCode, 에디터 한글로 변경하기 – https://blog.azulpintor.io/entry/how-to-set-language-in-vscode-for-kor

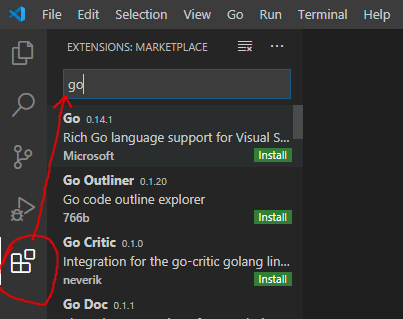

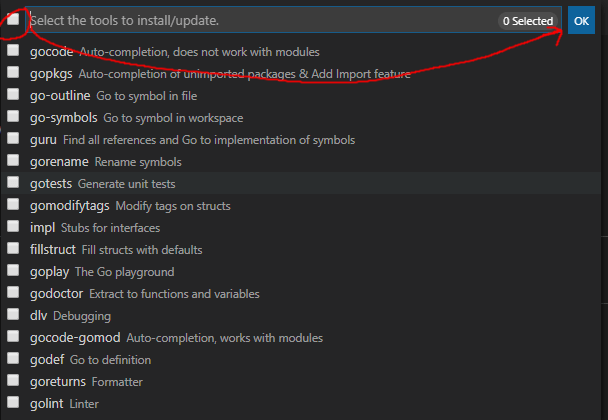
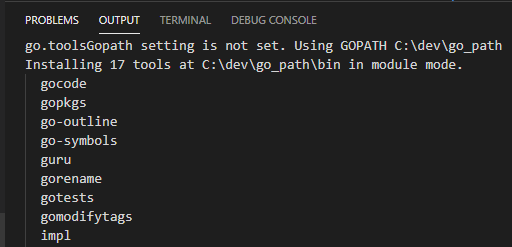
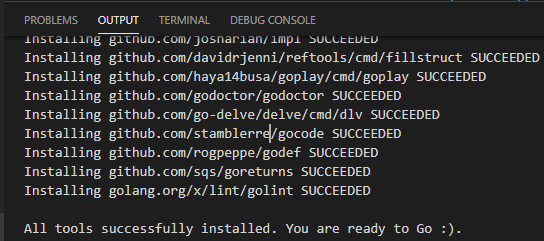
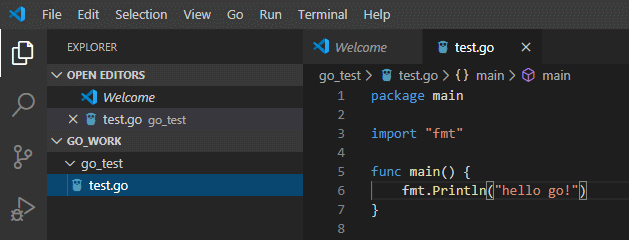
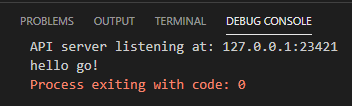
감사합니다.