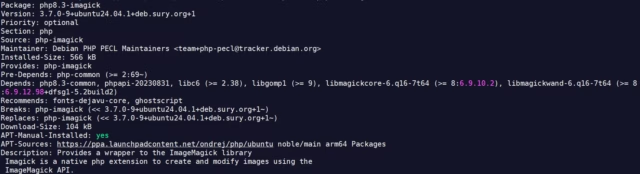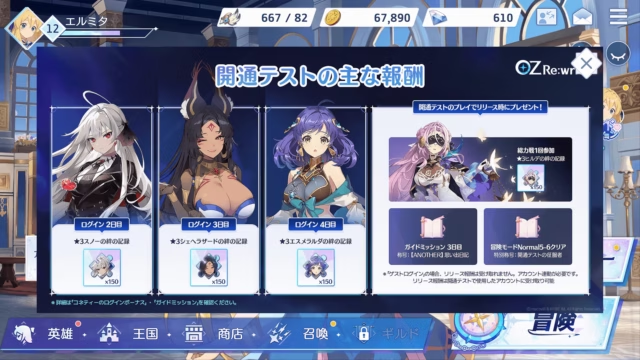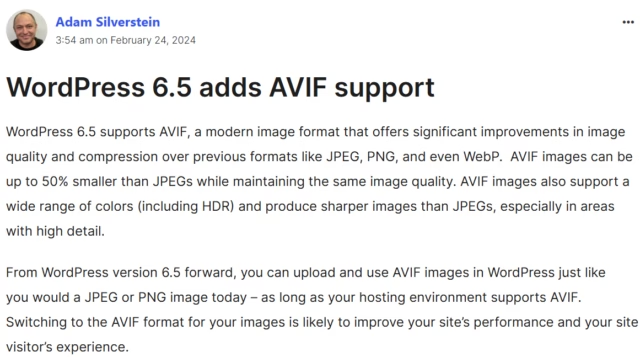
이미지 파일은 우리 어렸을때부터 사용되던 jpg가 제일 인기가 많긴 하겠는데, 투명을 지원하는 png가 요즘 많이 보이는 것 같다.
gif는 화질구지 때문에 요즘은 거의 보기 힘들긴한데 그대로 가끔은 이걸로 움짤이 나오긴 하더라.
앞으로는 구글이 밀어주는 webp가 많이 나오려나 싶었는데 webp 상위호환 느낌으로 avif라는게 또 있어서 나는 이걸로 대세를 밀어보려 한다.
워드프레스가 6.5버전(2024/1월)부터 avif 이미지 파일 포맷을 지원하기 시작했다.
관련 뉴스 – https://make.wordpress.org/core/2024/02/23/wordpress-6-5-adds-avif-support/
워드프레스에서 avif 이미지를 지원한다는건 avif 이미지를 보여주는데 필요한 이런저런게 준비 되어있다는 것이지, 우리가 이미지 파일을 업로드하면 avif로 바꿔준다는 건 아니다. 그건 플러그인이 한다.
워드프레스에 jpg나 png 파일을 업로드하면 avif 파일로 변환해서 사용할 수 있게 하는 방법을 소개한다. (설치는 우분투 서버 24.04 LTS 기준)
워드프레스가 설치 되어 있는 서버에서 avif 지원하는지 확인
워드프레스 관리 화면 왼쪽 사이드바 메뉴에서 도구->사이트 건강->정보 탭->미디어 처리(클릭해서 펼치기)
imagick가 설치되어 있고 지원 파일 포맷에 avif 가 있으면 된다.
gd에도 지원 파일 포맷에 avif 가 있는데 지금 내 환경에 gd 는 쓸만한게 못 되는데 아마 앞으로 avif 지원이 제대로 될 것이라 여러분 환경에서는 잘 될지도 모르겠다.
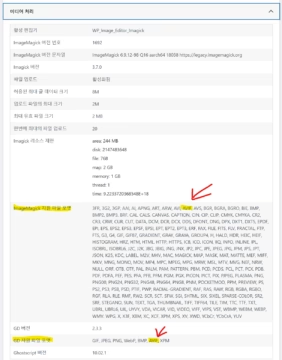
PHP imagick 모듈 설치
imagick가 표시 되어 있지 않으면 PHP imagick 모듈을 설치 해야한다.
|
1 |
sudo apt install php8.3-imagick |
설치 후 모듈에 imagick가 있는지 확인하고, 미디어 처리에 avif 파일 지원이 있는지 확인.
|
1 |
php -m |
모던 이미지 포맷 플러그인 활성화
워드프레스 플러그인으로는 워드프레스 공식으로 만들어진 Performance Lab을 설치한다.
설치하면 여럿 플러그인으로 나뉘어서 활성화 할 수 있는데 [모던 이미지 포맷]을 활성화하면 된다.
그 후 관리화면 왼쪽 메뉴에서 설정->미디어로 들어가면 모던 이미지 포맷 설정이 있는데 여기서 AVIF를 선택하면 된다.
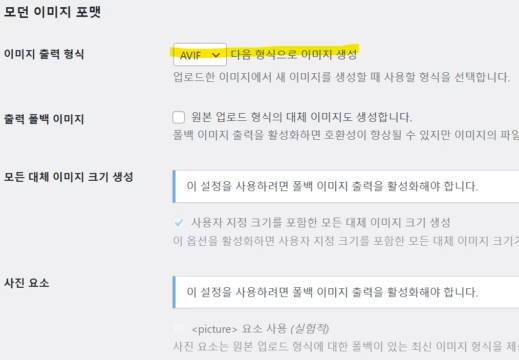
avif 파일 지원이 안되는 경우에는 webp를 선택할 수도 있는데 imagick 모듈을 설치하지 않고 gd 모듈로 webp를 쓰려고 해도 여러가지 문제가 생긴다. webp 변환이 제대로 안되서 0byte 파일이 나오거나. 내 환경에서는 그랬다…
이제 워드프레스에서 jpg나 png 포맷의 이미지 파일을 업로드 해 보면 avif 파일로 변환 되어 있는걸 볼 수 있다.

파일 용량은 avif 압축 설정에 따라서 달라서 그림이 복잡한 파일은 그렇게까지 줄지는 않는듯한데 이미지 품질 자체는 괜찮은 것 같아서 계속 써 보려 한다.
화질 용량 비교 참고 – 차세대-이미지-포맷-avif-webp-jpeg-화질-용량-비교
관련 글 : 우분투 서버 24.04 LTS에 설치한 워드프레스에서 avif 이미지 포맷 사용하기 with gd or imagick