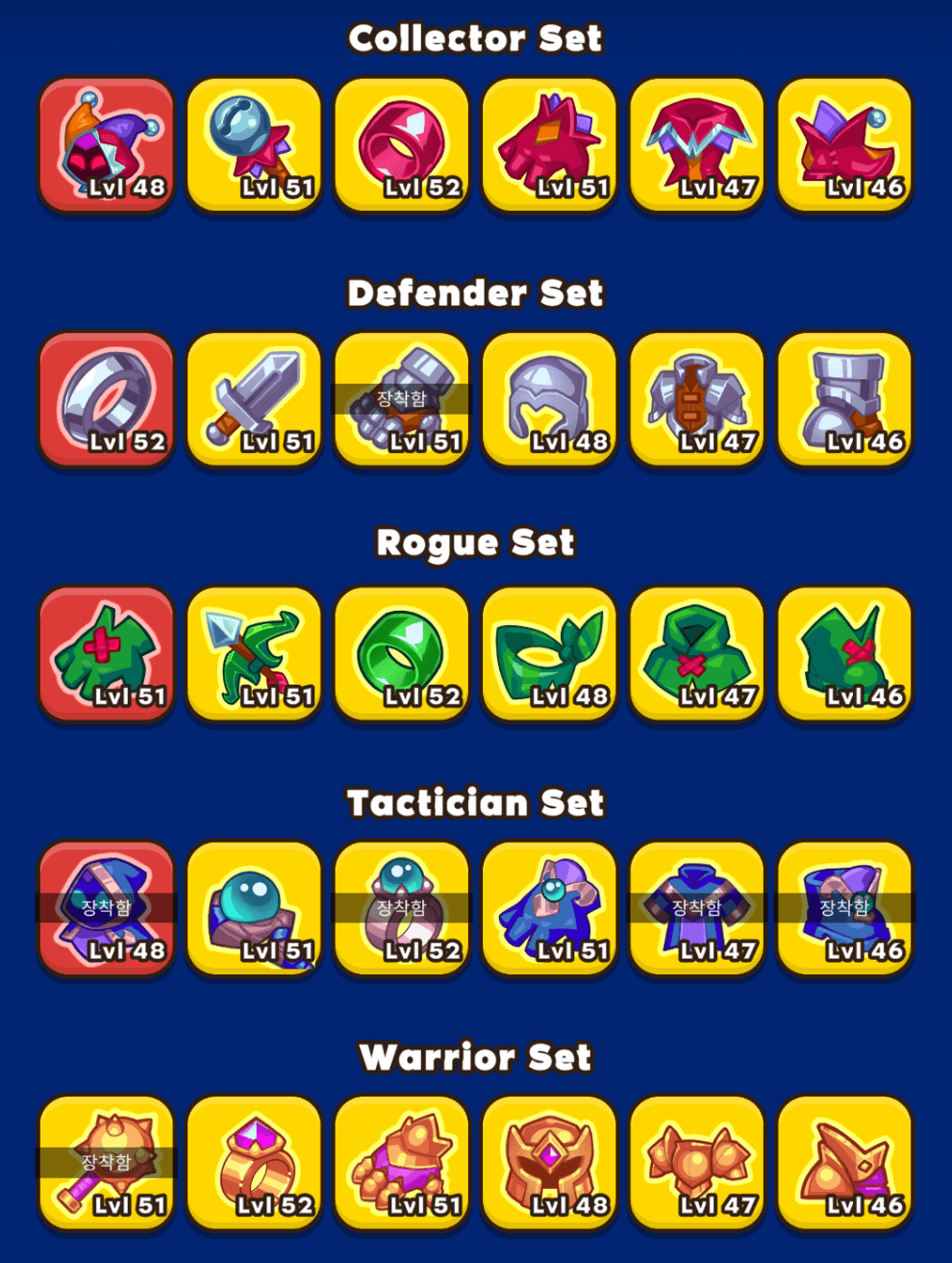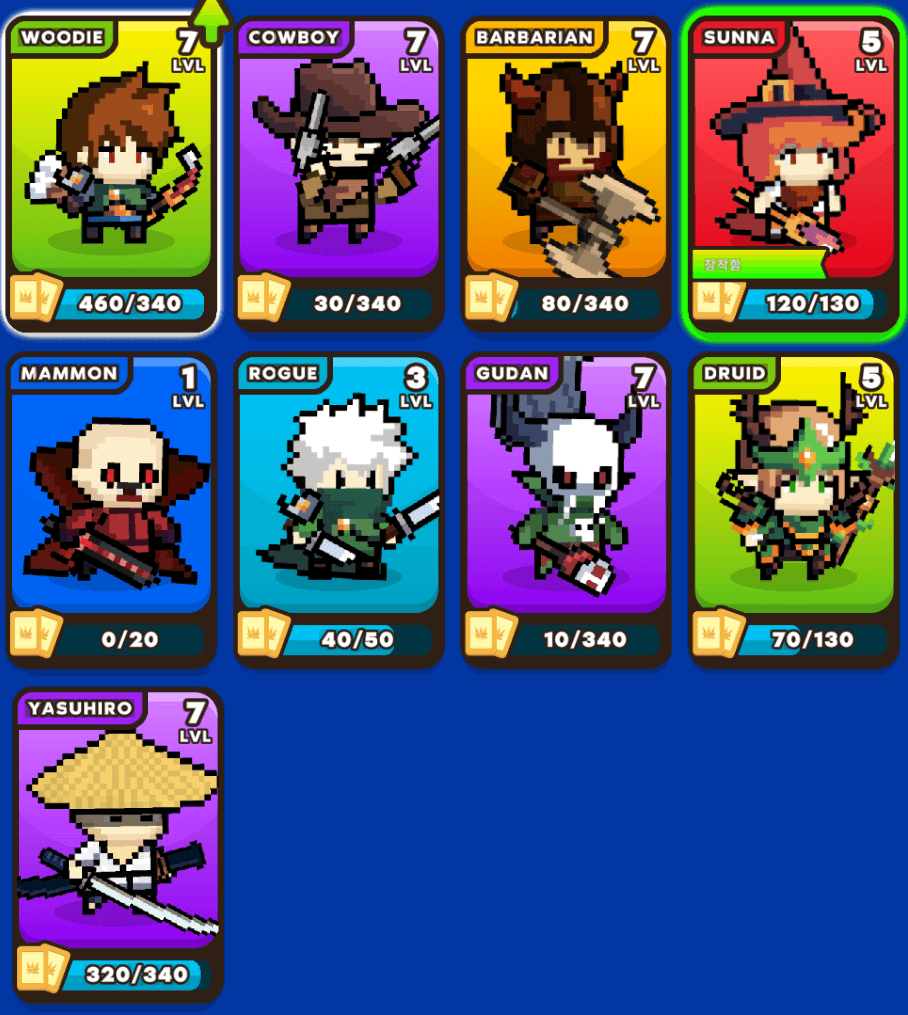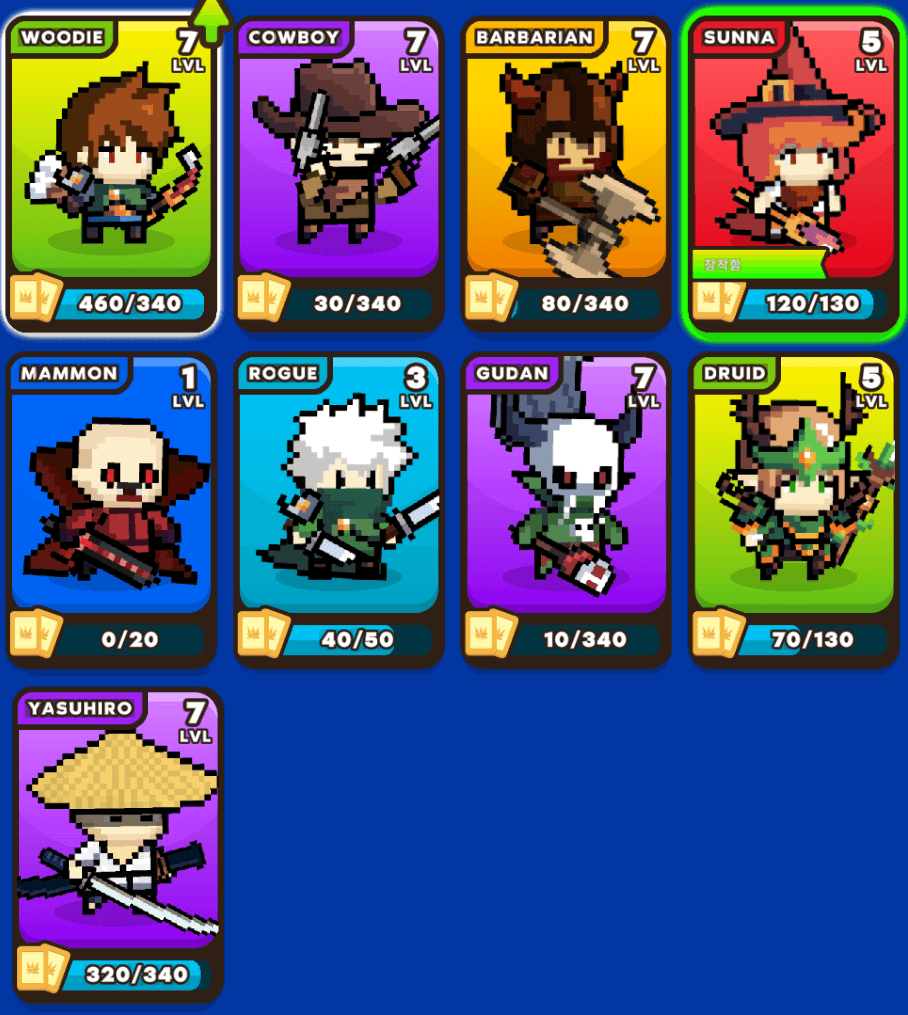
현재 레벨 56, 챕터 73 클리어, 132시간 플레이
이 정도 넘으신 분들은 패스.
일단 내 기준 캐릭터 티어표.
S급 순나
A급(강캐) 로그, 바바리안
B급(쓸 수 있음) 카우보이, 야스히로, 맘몬, 페록
C급(이걸로 클리어 가능?) 우디, 렉스, 노바
D급(존재의미를 모름) 구단, 드루이드, 에이바
이하 캐릭터들 설명
우디 WOODIE
초기 지급 캐릭터.
이런저런 카드 종류가 많은데 방어력이 부족해서 방어력 넣다보면 화력이 부족하고 그렇다.
공격에 기믹도 없어서 돌파구가 안나온다. 다른 캐릭터 나오면 바로 갈아타자.
연사랑 도탄이랑 흡혈류 조합하면 초반 챕터들은 문제없이 클리어 가능.
카우보이 COWBOY
장탄수랑 재장전 수 중심으로 후반 웨이브 가기 전에 방어력 좀 넣어주면 화력이 화끈해서 쉽게쉽게 클리어 했던듯.
우디처럼 챕터 진행할수록 방어력 올리느라 공격 카드를 못 선택해서 화력이 부족해서 죽는다.
야스히로 YASUHIRO
공격 횟수랑 공격력을 올려도 좋고, 회피랑 반격 수리검 갯수 늘려서 카운터로 가도 좋고.
워낙 잘 피해서 방어력 안올리고 운 메타로 가도 어느정도 진행이 가능.
구단 GUDAN
무슨 스킬을 가도 답이 없음.
적을 죽이면 부하 해골을 만드는데 3마리 제한에다가 큰 해골을 만들어도 캐릭터 방어력 적용이 안되서 적 공격 한방에 다 죽기 때문에 쓸 수가 없다.
그렇다고 본캐가 강한 것도 아니라서 이건 캐릭터 설계가 잘못 된듯.
로그 ROGUE
우와 좋다 소리가 나옴.
일단 환영을 늘리면 방어력 올릴 필요가 없어서 공격 스킬에 올인 가능.
공격 횟수나 투사체 갯수 늘리고 적 때릴때 구슬 나오는 카드를 고르거나 장비품으로 넣으면 구슬이 너무 많이 나올 정도로 나옴.
공격 스킬에 올인하면 무지막지하게 데미지가 나오는데 방어력 높은 적들이 나올 때까지는 다 쓸어 버림.
방어력 높은 적에게는 즉사 확률 붙은 장비를 끼면 어느정도 돌파 가능하다.
드루이드 DRUID
나무뿌리로 묶으면 데미지가 증가하는 기믹을 어떻게 써 봐야할텐데 웨이브 첫턴에만 묶으니 답이 안나옴.
정기적으로 묶거나 해야할텐데… 이것도 캐릭터 설계 미스.
바바리안 BARBARIAN
흡혈 달고 초반엔 방어력, 중반 이후에 공격력 위주로 스킬 선택하면 꽤 잘 싸움.
좀 단순하고 적에게 다가가기까지 시간도 걸려서 다른 캐릭터보다 재미는 좀 없음.
순나 SUNNA
범위로 화상을 입히는데 때릴 때마다 도트가 누적으로 들어가서 흡혈 달고 방어력 위주로 올리면 시간이 오래걸리긴 해도 잡긴 다 잡음. 방어력 높은 적에게는 반사뎀 장비를 하나 끼워주면 해결.
다른 캐릭터들은 잘 나가다 보스전에서 많이 뒤집히는데 순나는 후반 가면 화상 데미지가 많이 올라서 오히려 보스가 제일 쉬워지는 듯.
공격력 카드로 공격력을 올리면 화상 데미지에 반영 되고, 적이 공격할 때 화상 데미지가 발생하는데 거기에 흡혈도 반영 되서 적 공격하기 직전에 피가 회복되는 아주 바람직한 순서임.
내가 지금 가진 캐릭터들 중에서 제일 좋은 듯.
맘몬 MAMMON
원거리 범위 다단 히트 공격 흡혈이던데 아직 많이 못 써 봤는데 캐릭터 기본 성능은 좋은것 같은데 더 해 봐야 알겠다.
페록 FELORC
순나와 같은 화상을 입히는 캐릭터.
단체 공격이나 공격력 자체는 순나보다 좋은것 같은데 문제는 최고 방어력 스킬 카드가 없다.
첫 웨이브에서 방어력 못 올리면 죽는 챕터부터는 못 씀.
렉스 REXX
와우의 렉사르인듯 ㅋ
사냥꾼이고 곰 펫으로 딜을 하는데 곰은 전체 와우 드루이드 휘둘러치기처럼 첫번째 타겟은 쎄게, 다른 몹은 약하게 때린다.
곰이 때리는건 출혈 딜이 있어서 화상과 같이 몹이 공격시 데미지를 입음.
렉스의 문제는 곰이 죽으면 말짱 꽝이고, 곰을 추가할 수는 있는데 곰 추가하랴 공격력/방어력 올리랴 하다보면 스킬 집중이 안되서 제대로 써 보지도 못한다.
재미용 캐릭인듯.
노바 NOVA
한대 때릴때마다 노바 주위에 얼음덩어리가 뜨고, 그 갯수만큼 적 전체에 공격하고, 캐릭터가 얼음을 날려서 공격, 그 다음에 주위에 얼음덩어리가 적에게 날아가서 또 공격.
딜이 참 희안한데 최고 방어력 스킬 카드가 없어서 제대로 쓰지도 못한다.
에이바 EIVA
캐릭터 주위에 구슬로 원거리 공격하는 캐릭터.
최고 방어력 카드도 없고, 다른 특별한 기믹도 없어서 뭘 어떻게 쓰면 좋은건지 모르겠음.
이제 캐릭터를 다 모으고 다 써 봤는데 결국 지금 내 레벨대에서는 순나가 제일 좋은듯.
장비 셋팅 글도 올렸다.
컵히어로즈 장비 셋팅 보러가기