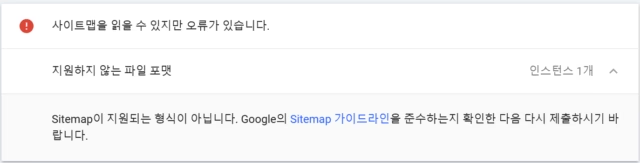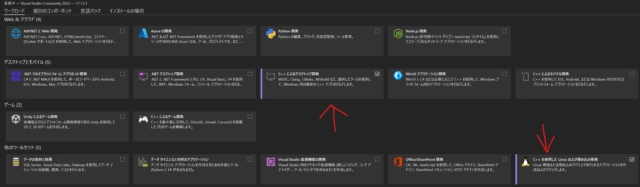~/mine$ LD_LIBRARY_PATH=. ./bedrock_server
NO LOG FILE! - setting up server logging...
[2025-03-25 10:56:28:753 INFO] Starting Server
[2025-03-25 10:56:28:753 INFO] Version: 1.21.62.01
[2025-03-25 10:56:28:753 INFO] Session ID: 97ebd356-2a80-4da5-b553-4e495c65f16e
[2025-03-25 10:56:28:753 INFO] Build ID: 31303358
[2025-03-25 10:56:28:753 INFO] Branch: r/21_u6
[2025-03-25 10:56:28:753 INFO] Commit ID: 3844ee11290e274b54bb8fc9008ac3fb4ea34be3
[2025-03-25 10:56:28:753 INFO] Configuration: Publish
[2025-03-25 10:56:28:754 INFO] Level Name: Bedrock level
[2025-03-25 10:56:28:756 INFO] No CDN config file found for dedicated server
[2025-03-25 10:56:28:756 INFO] Game mode: 0 Survival
[2025-03-25 10:56:28:756 INFO] Difficulty: 1 EASY
[2025-03-25 10:56:28:759 INFO] Content logging to console is enabled.
[2025-03-25 10:56:30:796 INFO] Opening level 'worlds/Bedrock level/db'
[2025-03-25 10:56:30:816 INFO] [SERVER] Pack Stack - None
[2025-03-25 10:56:33:413 INFO] IPv4 supported, port: 19132: Used for gameplay and LAN discovery
[2025-03-25 10:56:33:413 INFO] IPv6 supported, port: 19133: Used for gameplay
[2025-03-25 10:56:33:427 INFO] server-authoritative-movement value from server.properties: server-auth
[2025-03-25 10:56:33:427 INFO] Level Movement Flight: client-auth-flight
[2025-03-25 10:56:33:427 INFO] Final Level Movement Authority: server-auth
[2025-03-25 10:56:33:428 INFO] Server started.