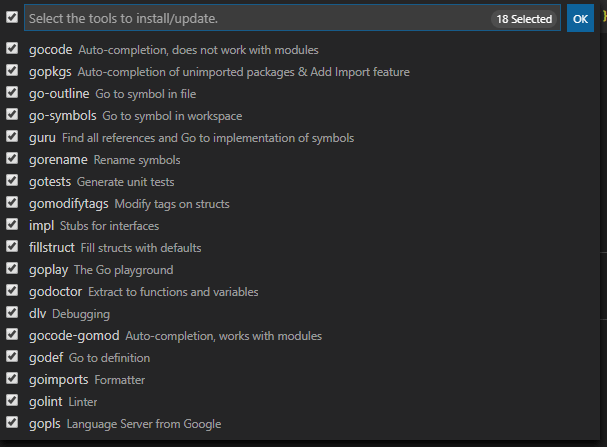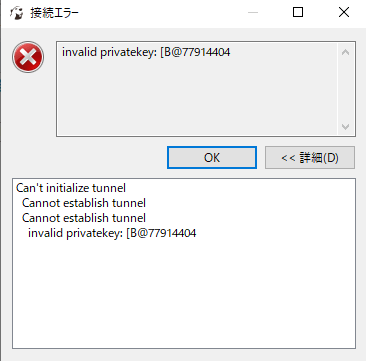구글이 개발한 go라는 언어를 알고부터 항상 해 보고 싶었는데 VPS 서버도 생겼겠다 다시 한번 뭔가 만들어 봐야겠다는 생각이 들어서 다시 손을 대봤다.
go 와 vscode 를 포터블판으로 설치해서 개발환경 구축하는 방법에 대해 새로 글을 썼다.
윈도우10 golang vscode 개발환경 구축
go 설치
고 자체는 공식 사이트(https://golang.org/)에서 (윈도우의 경우는) MSI 버전으로 설치하면 PATH 설정도 전부 해 주니, 인스톨만 하면 간단.
수동으로 설치할 경우에는 PATH에 go/bin 디렉토리를 넣어주고, GOROOT는 go 디렉토리, GOPATH는 다운받은 팩키지 소스등을 넣어줄 곳이니 마음대로 지정하면 된다.
셋 다 중요하니 처음 고를 설치할 경우에는 그냥 MSI 인스톨러로 설치하자.
IDE 설치
IDE는 이클립스에 goclipse 플러그인을 설치 해 봤는데 현재 고버전(1.14)에서는 자동완성 기능이 더이상 작동하지 않는다.
아래 IDE 투표에서 1위를 자랑하는 비주얼 스튜디오 코드(VSCode) 를 설치하자.
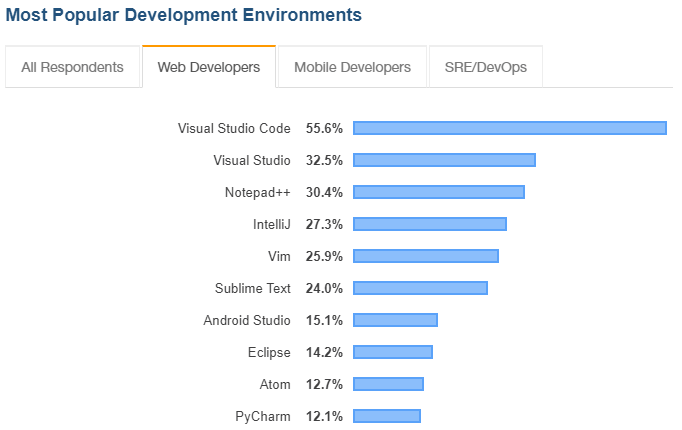
https://code.visualstudio.com/
설치 버전이든 포터블 버전이든 아무거나 쓰면 된다.
설치 후 VSCode 디렉토리에 Code.exe 파일을 실행하자.
VSCode go 확장기능 설치
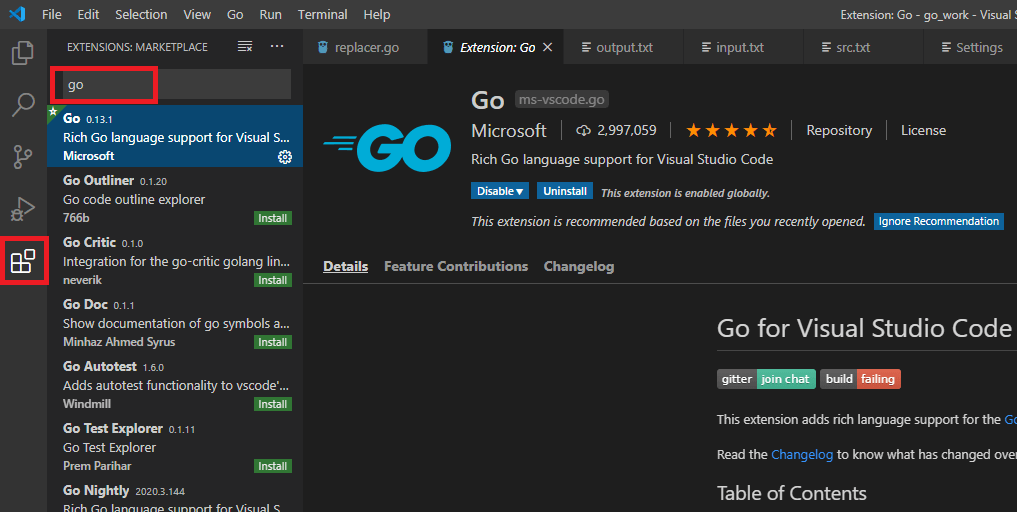
빨간 박스로 표시한 왼쪽 아이콘을 누르고, 검색에 go 를 넣고, 아래에 go 0.13.1 Rich Go language… 를 선택하면, 오른쪽에 자세한 내용이 보이는데 인스톨 버튼을 누르자.
설치 후에 Ctrl + Shift + P 를 누르고 go install 로 검색하면, 나오는 모든 내용을 체크한 후에 OK 버튼을 누른다.
다 설치하는데 시간이 좀 걸린다…
Language Server
코딩할 때 꼭 필요한 자동완성 기능을 도와주는 것인데, 처음에는 무효화 되어 있다.
File -> Preferences -> Settings 에 들어가서 검색 gopls 을 하면 나오는 Go: Use Language Server 에 체크하면 사용할 수 있는데, 이걸 사용할 경우에 메소드 후보들이 빨리 표시 되는 반면에 그닥 정확히 필요한게 나오지는 않는 것 같다.
끄면 느린 대신에 딱 필요한것만 나오는 것 같고. 끈 경우와 켠 경우 다 써 봐야 할듯.
이상 Go 개발 환경 구축 끝.