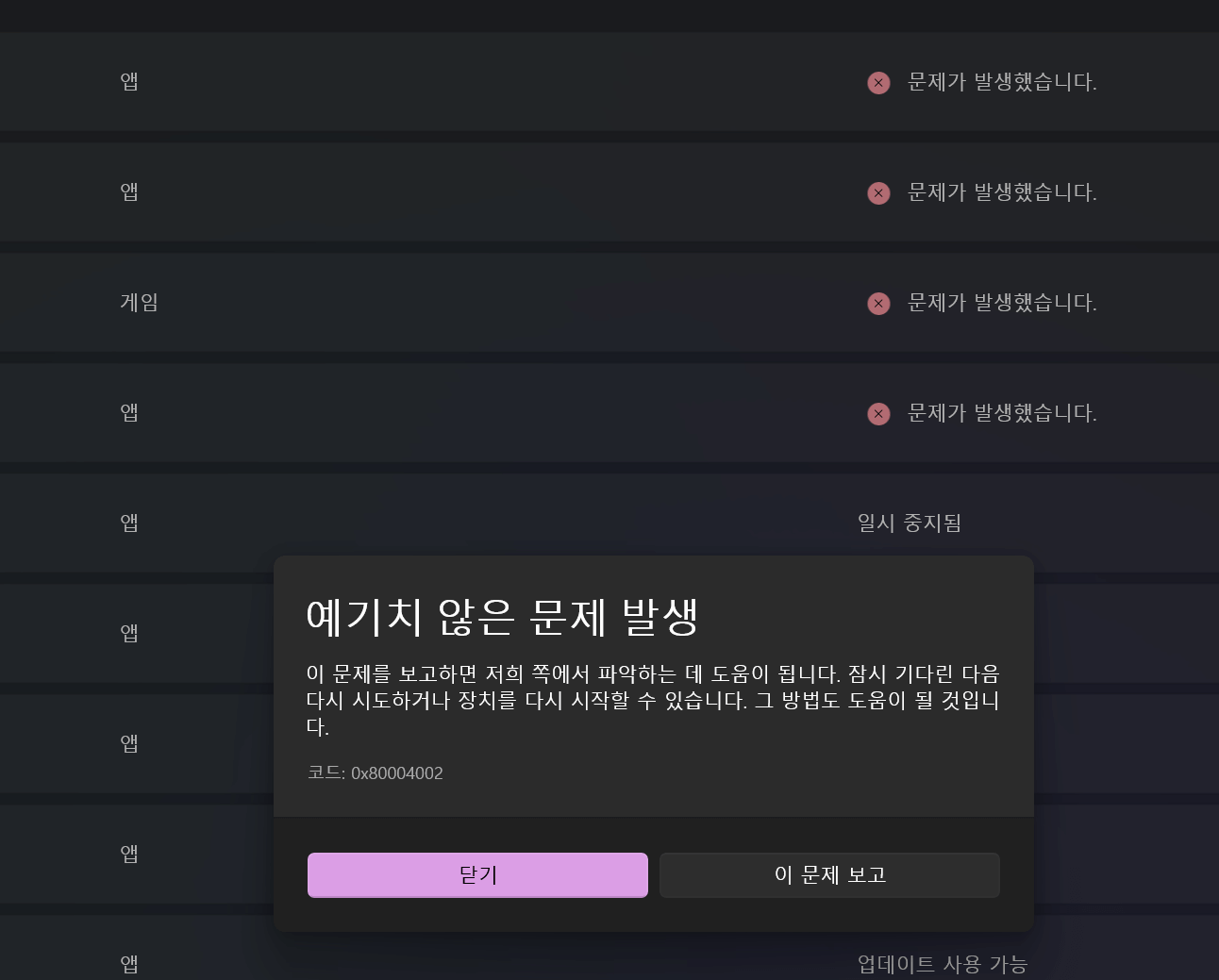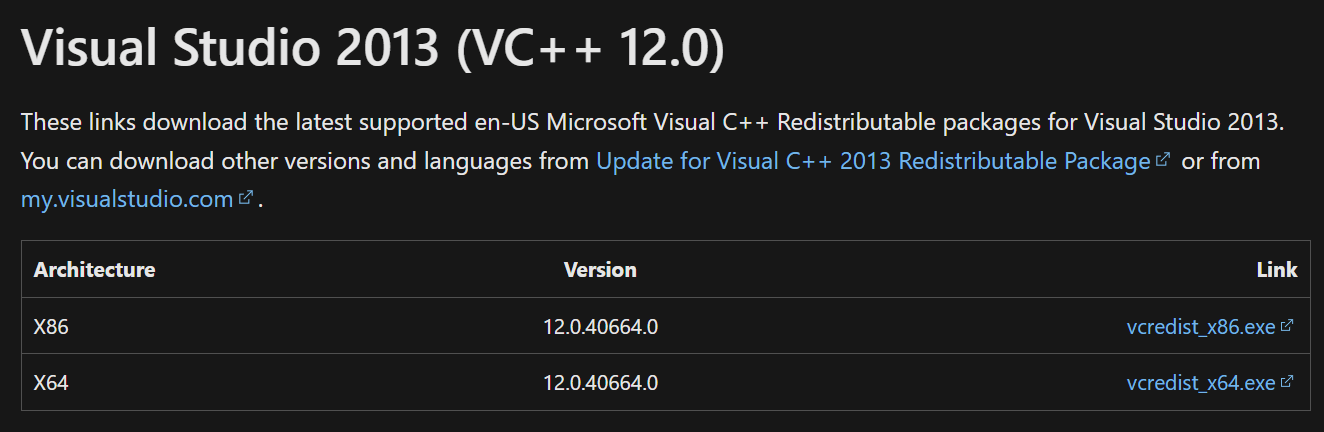윈도우 11 23H2 누적업데이트 설치 후, 터치패드에 투핑거 제스쳐라든가 마우스 버튼 기능 등이 작동하지 않는 문제가 있었다.
이전에도 이런 일이 있었는데, 그때는 Intel-HID-Event-Filter-Driver_33CDY_WIN_2.2.1.377_A11_04 드라이버 설치해서 고쳐졌던 기억이 있었는데 이번에는 안되더라.
장치 관리자에서 I2C HID 디바이스에 코드10 에러가 떠 있고, 장치를 시작할 수 없습니다.라고 되어있었다.
Intel-Serial-IO-Driver를 설치해 보라는 글이 있어서 그것도 해 봤지만, 안됨.
I2C HID DEVICE
여기 페이지에 matheus_ap씨 말대로 PS/2 마우스 장치를 제거하고 리부팅하면 기존 PS/2 마우스 드라이버 대신 다른 PS/2 마우스 드라이버가 설치 되면서
I2C HID 에 에러가 사라지고, 터치패드 기능이 모두 원래대로 돌아왔다. 만세!
며칠 후 다시 터치패드 스크롤 기능이 먹통이 되어서 PS/마우스 장치를 제거 했는데 커서가 사라지는 문제가 생겼다.
장치 관리자에서 I2C HID 디바이스가 다시 에러표시가 되어있어서 장치를 제거하고 새로고침(하드웨어 변경을 스캔)하니 고쳐졌다.
계속 이 문제가 생기는 듯…