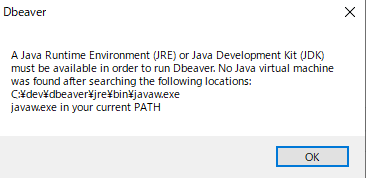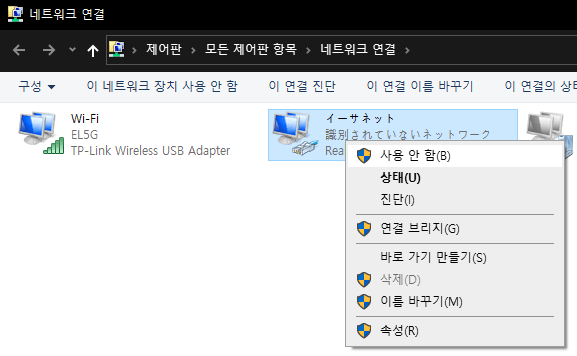DBeaver(디비버) 포터블판 jre(자바 경로)를 찾지 못하는 문제를 해결해 보자.
디비버는 이클립스와 같은 플랫폼으로 만들어져 있는데, 이클립스도 요즘은 jre를 포함해서 배포되고 해서 안그렇지만, 예전엔 이렇게 자바 경로를 못찾아서 똑같은 에러가 나고 그랬다.
자바 경로를 제대로 찾지 못할 경우에는 디비버를 실행하면 아래와 같은 에러가 표시 된다.
dbeaver.ini 편집
디비버 디렉토리에 있는 dbeaver.ini 파일을 열어서 -vmargs 바로 윗줄에 jre 나 jdk 의 bin 디렉토리까지의 전체경로를 적어준다.
|
1 2 3 |
-vm C:/dev/jdk-14/bin -vmargs |
저장하고, 디비버 실행해 보면 잘 실행될 것이다.
별것도 아닌데 검색해 봐도 잘 나오질 않아서 글을 써 본다.
DB툴로 디비버는 추천
블로그에 사용하는 워드프레스는 mysql계열만 지원하고,
나는 개인적으로 postgresql를 선호해서 여러 디비를 사용할 때 디비버 같은 툴이 아주 편하다.
디비버 단점은 메모리를 많이 먹는다는거.
같은 플랫폼에서 개발된 이클립스도 같은 문제인데 요즘은 컴 성능이 상향평준화 되어서 메모리 많이 먹는건 불평거리가 못되는것 같고, 단지 로딩이 좀 느릴뿐이다.
가벼운걸 원하면 일본 개발현장에선 a5m2라고 하는 툴(정식 명칭이 A5:SQL Mk-2. 길다)을 많이 쓰는데 못생기고 기능이 디비버만큼 많지는 않지만,
딱 필요한 기능은 다 있어서 일할 때는 잘 쓰고 있다.
개인PC에서 사용할때는 컴 사양이 좋다보니 그냥 이쁘고 이것저것 다 되는 디비버가 좋은듯하다.
사실 오래전에 설치만 해두고 안쓰고 있다가 요즘 며칠동안 써 봤는데 일단 이쁘고. 화면 구성이 복잡하긴 한데 메뉴들이 직관적이라 헤매지는 않아서 좋다.
디비버는 커뮤니티 에디션만 무료다. 인터프라이즈 에디션은 시험버전만 사용가능.
DBeaver 다운로드 페이지 – https://dbeaver.io/download/