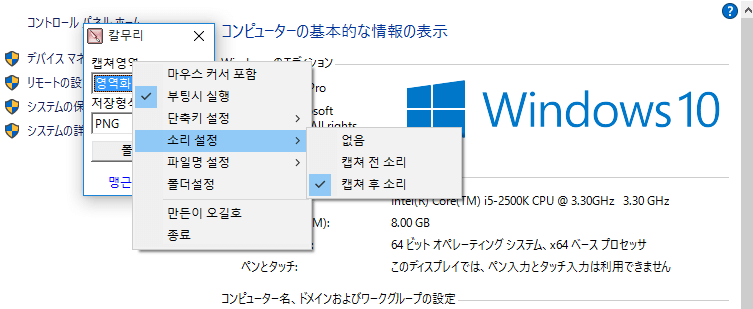우분투 서버 14.04 LTS 에서 톰캣7 웹서버을 설치하고 war 파일로 된 웹어플리케이션을 배치(디플로이)해서 확인하기까지의 과정을 설명한다.
톰캣 설치
먼저 당연하게 톰캣을 설치해야 한다. 우분투 서버 14.04 LTS 에서 최신 버전인 7.0 버전을 설치한다.
|
1 |
sudo apt-get install tomcat7 |
설치를 하면 service tomcat7 으로 톰캣이 실행 된다.
브라우저에서 <톰캣을 설치한 서버의 IP 주소:8080> 로 접속해 본다.
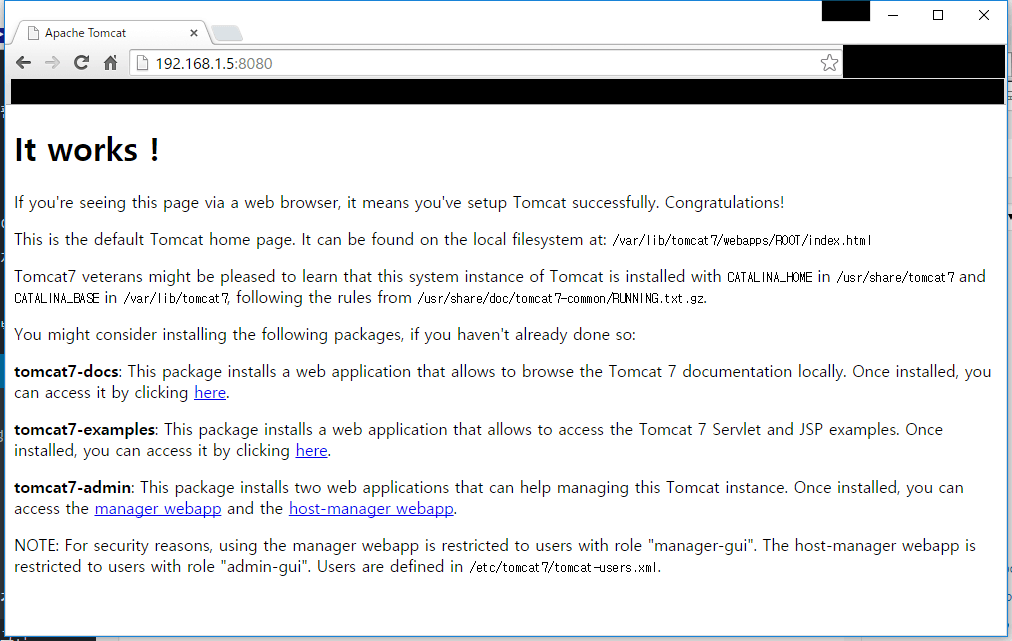
apt-get 으로 톰캣을 설치하면 별 문제 없이 설치가 될 것이다.
war 파일=웹어플리케이션 배치(디플로이)
브라우저로 접속한 화면의 글을 잘 읽어 보면 CATALINA_HOME 은 /usr/share/tomcat7 이고, CATALINA_BASE 는 /var/lib/tomcat7 이라고 나와 있다.
이전 글 톰캣 CATALINA_HOME vs. CATALINA_BASE 에서도 이야기 했지만, 우분투 톰캣7에서는 기본적으로 웹어플리케이션 배치(디플로이)는 CATALINA_BASE 를 이용한다.
war 파일의 배치 장소는 CATALINA_BASE/webapps 이며, 경로로는 /var/lib/tomcat7/webapps 가 된다.
webapps 디렉토리는 tomcat7 유저 소유이므로 winSCP 등으로 war 파일을 업로드 할 때는 직접 webapps 디렉토리에 올릴 수가 없다. 먼저 현재 계정의 home 디렉토리에 war 파일을 업로드 하고 sudo 명령으로 webapps 디렉토리로 복사 하도록 하자.
구글에서 sample war 로 검색해서 나온 Calendar.war 파일을 배치 해 보았다.
파일을 복사 한 다음에 리스팅을 해 보면 이미 배치가 끝나서 Calendar 디렉토리로 전개 되어 있는 모습을 볼 수 있다.
|
1 2 3 4 5 |
$ sudo cp Calendar.war /var/lib/tomcat7/webapps/ $ ls -ltr /var/lib/tomcat7/webapps/ drwxr-xr-x 3 root root 4096 8월 30 20:47 ROOT -rw-r--r-- 1 root root 542057 8월 30 21:12 Calendar.war drwxr-xr-x 3 tomcat7 tomcat7 4096 8월 30 21:13 Calendar |
아까 접속 했던 브라우저 주소 뒤에 전개 된 디렉토리 이름인 Calendar 를 아래와 같이 붙여서 브라우저로 접속해 본다.
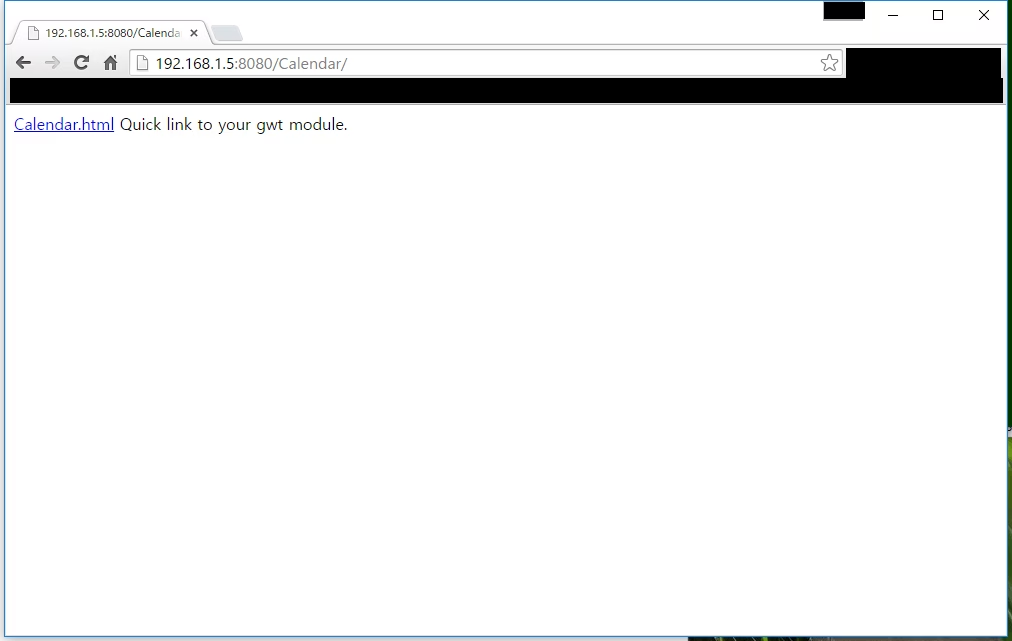
별 내용이 없는 어플리케이션이라 화면이 횡하지만 어쨋든 잘 접속 된다.
디플로이는 이런 식으로 하면 된다.