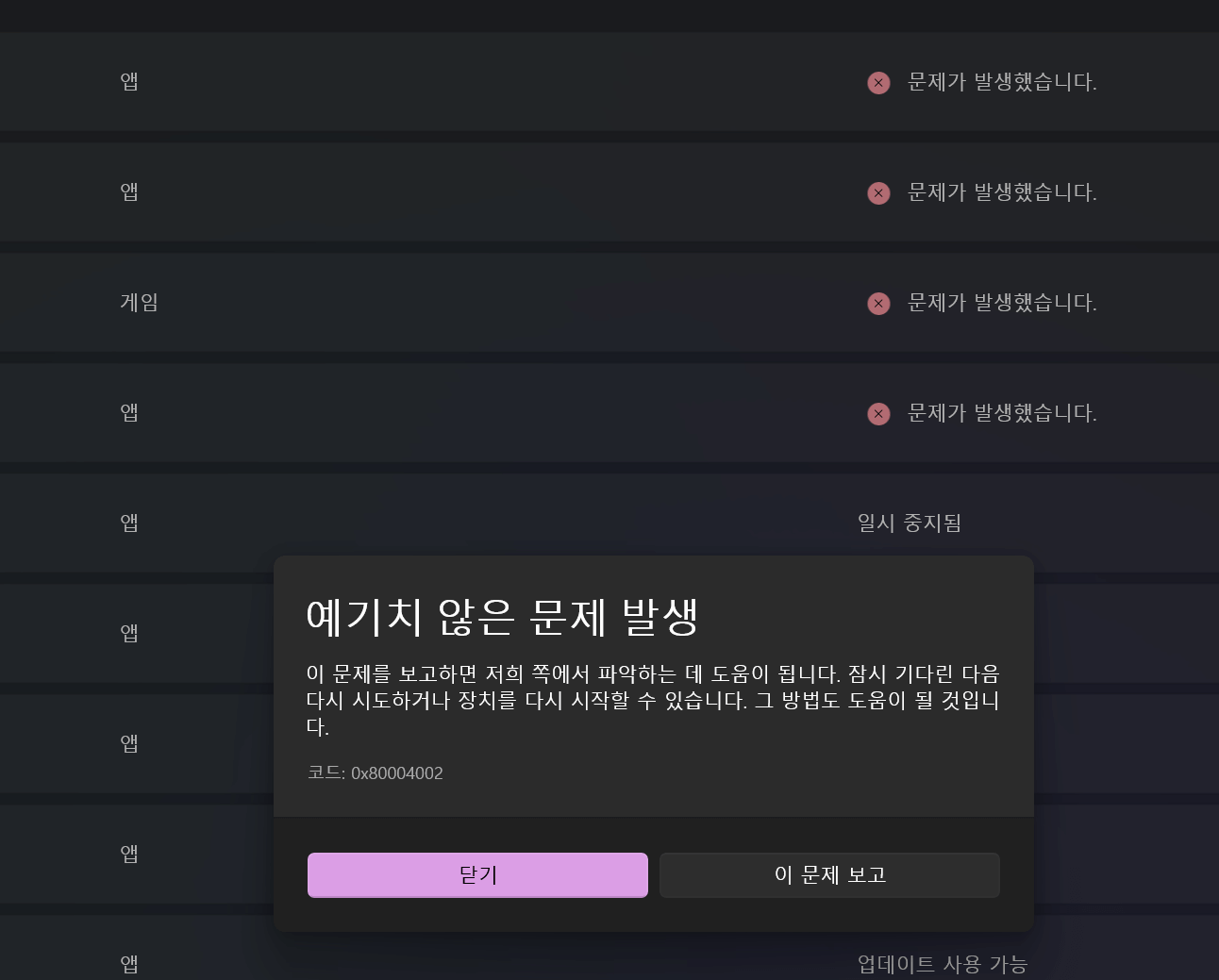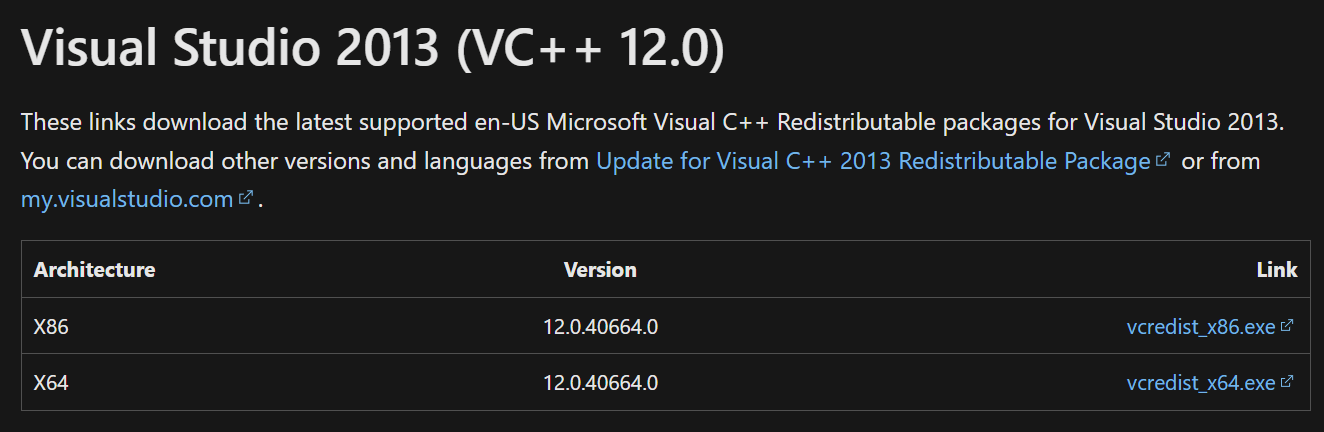xmodmap을 사용하면 적용 안되는 어플(크롬이라던가…)이 많아서 커널 레벨로 키매핑 변경을 하는 keyd를 사용해서 일본어 키보드에 한/영 키를 넣어보자.
keyd github https://github.com/rvaiya/keyd
참고한 링크
https://superuser.com/questions/1785052/swapping-keys-with-xmodmap-doesnt-work-in-all-applications
우분투 24.04 데스트탑을 설치하면 git, make, gcc가 없어서 같이 설치했다.
|
1 2 3 |
sudo apt install git sudo apt install make sudo apt install gcc |
keyd 설치
|
1 2 3 4 |
git clone https://github.com/rvaiya/keyd cd keyd/ make && sudo make install sudo systemctl enable keyd && sudo systemctl start keyd |
키 이름 확인 방법 키를 누를때 표시된다.
|
1 |
sudo keyd monitor |
키 매핑 파일을 작성
|
1 |
sudo nano /etc/keyd/default.conf |
아래 내용을 붙여 넣는다. 필요 없는 부분은 #으로 주석처리할것.
내가 사용하는 매핑 설정은 일본어 키보드에 스페이스바 오른쪽에 변환 키를 한/영 전환키로 바꾸는 것과
PrtScr키(keyd에서는 sysrq로 인식됨)를 Home키로, Insert키를 End키로 서로 바꾸는 것이다.
|
1 2 3 4 5 6 7 8 9 10 11 12 13 14 15 16 |
[ids] * [main] <h1>Maps capslock to escape when pressed and control when held.</h1> #capslock = overload(control, esc) <h1>Remaps the escape key to capslock</h1> #esc = capslock sysrq = home insert = end home = sysrq end = insert henkan = hangeul |
파일 저장 후 리로드하면 적용 된다.
|
1 |
sudo keyd reload |
내 키보드에 있는 키들을 바꿀 떄는 monitor로 확인하면 되지만 없는 키로 바꾸고 싶을 경우에는 리스트에서 골라보면 된다.
한/영 키를 찾을때 아래 커맨드를 입력해서 찾았다.
|
1 |
keyd list-keys | grep han |
윈도우에서는 아래 어플로 변경하면 간단.
윈도우10 노트북 일본어 키보드에서 Sharp Keys로 한영키 설정