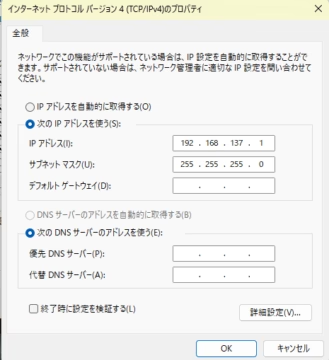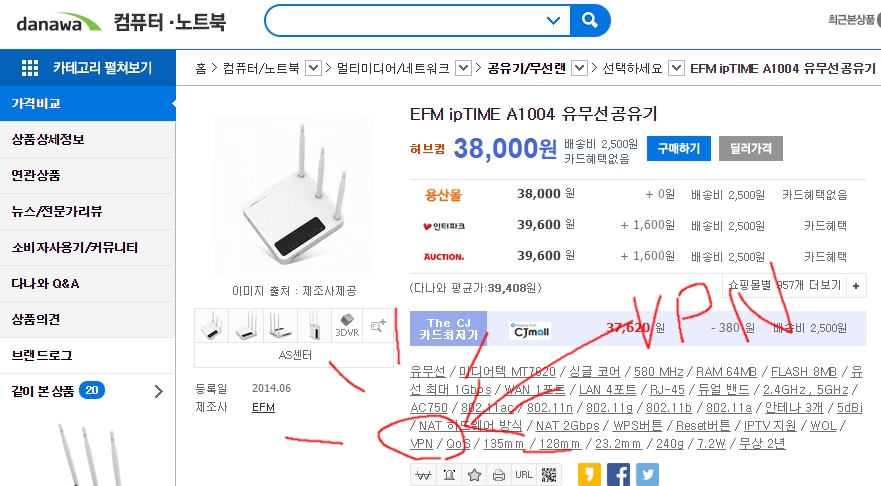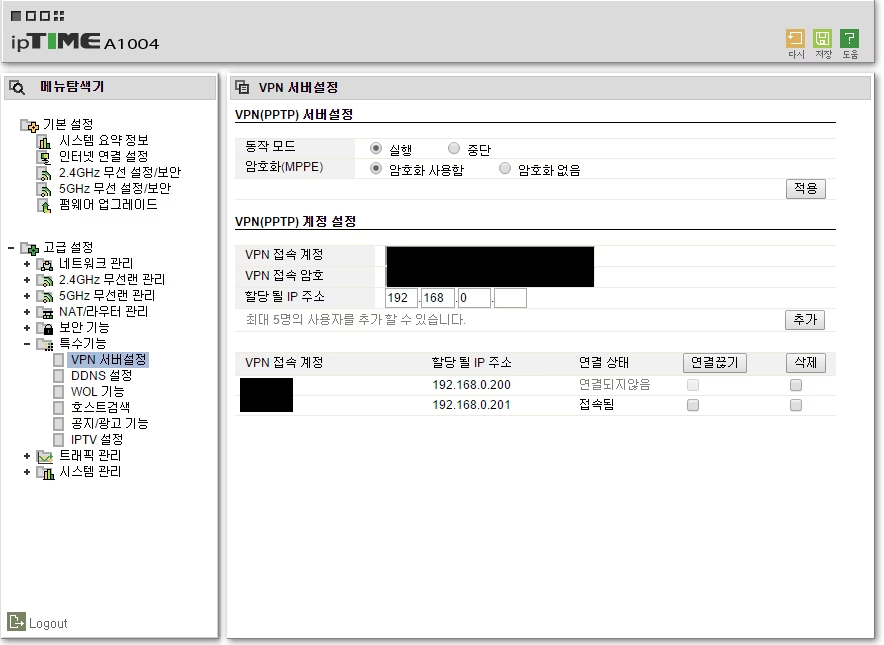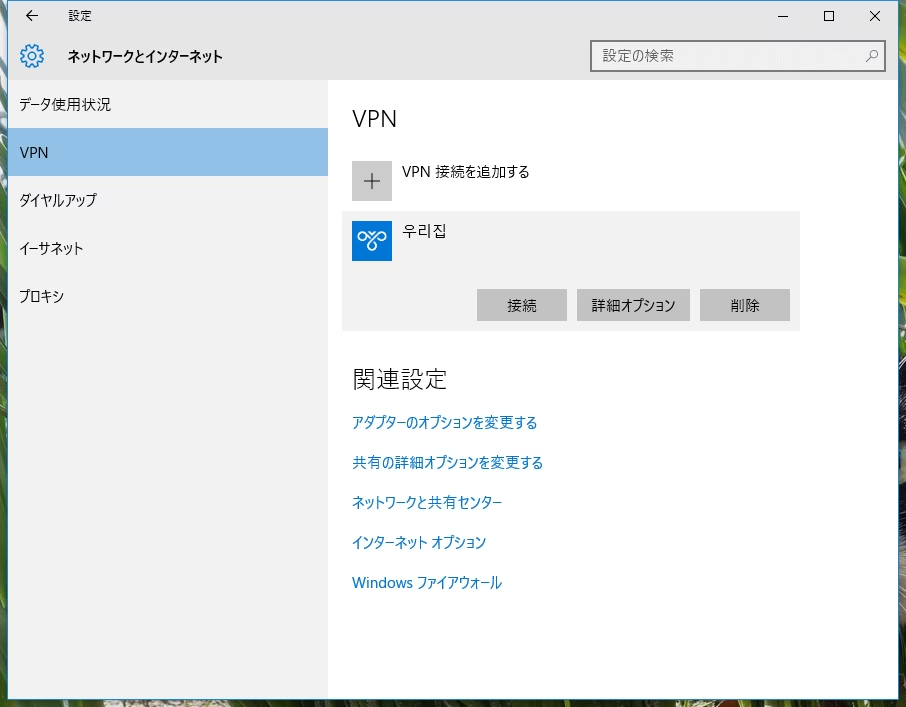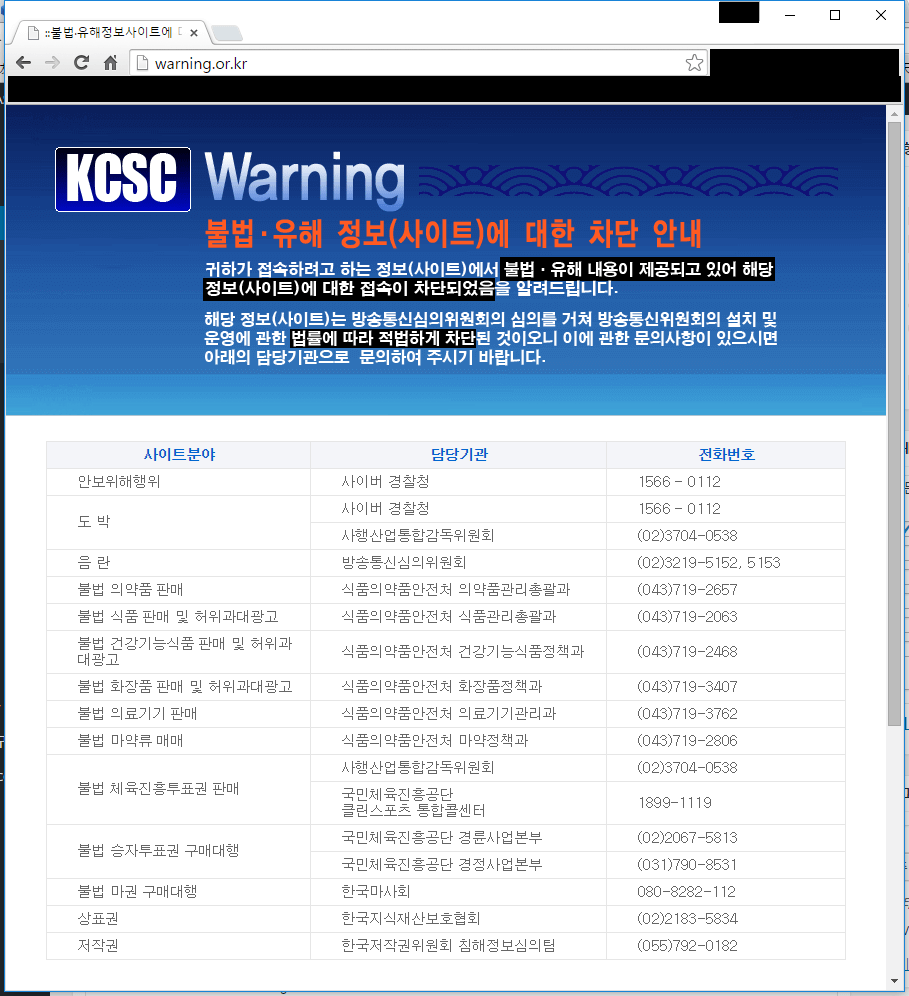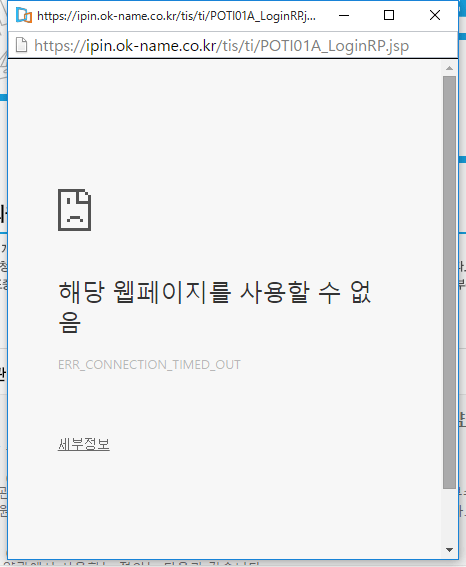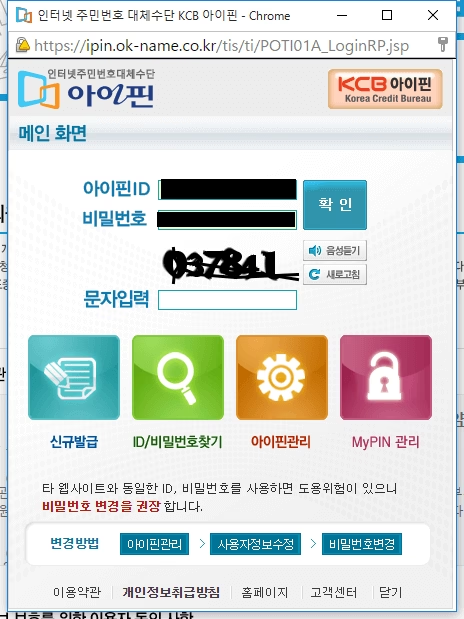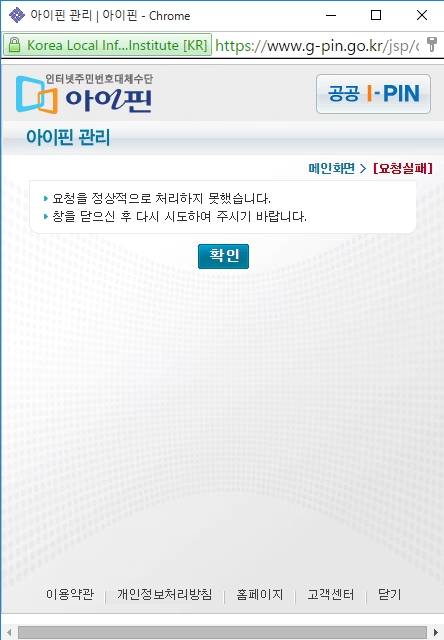요즘 마비노기 모바일이 인기인데 해외에서는 IP차단으로 접속이 안된다.
VPN 연결로 마비노기에 접속하는 3가지 방법을 공유한다.
글을 새로 작성했으니 아래 글을 참조할 것.
PC에서 접속하는 방법 – [PC] 마비노기 모바일 해외 접속 버츄얼 박스 feat. 미꾸라지
상세한 설명과 스샷 버전 – 버츄얼 박스에 OpenWrt with 미꾸라지 설치
버츄얼 박스 대신 Hyper-V 사용하기 – [모비노기] 버츄얼 박스 대신 hyper-v 경유해서 접속하기
스마트폰에서 접속하는 방법 – 해외에서 스마트폰으로 마비노기 모바일 접속 방법 VPN 사용
방법 1: 노트북 (VPN 접속) -> 유선랜을 통한 인터넷 공유 -> 데스크탑
개요: 노트북에서 VPN에 접속한 후, 윈도우의 인터넷 연결 공유 기능을 이용하여 유선랜(이더넷 케이블)을 통해 데스크탑에 VPN 연결을 공유함. 현재까지 연결이 가장 안정적이었음.
준비물: 노트북 (무선랜, 유선랜 둘 다 있을것)
유선랜 케이블
설정 방법:
노트북 VPN 접속: 노트북에 VPN 클라이언트 프로그램을 설치하고 원하는 VPN 서버에 접속함.
한국 집에서 열어둔 공유기 VPN도 좋고, 친구가 열어준 wireguard 서버도 좋고, 다 없으면 softether vpn gate 사이트에서 적당한 한국 VPN 서버에 접속할 것.
Softether VPN Gate 플러그인 포함 버전 다운로드 – https://www.vpngate.net/ja/download.aspx
노트북 인터넷 연결 공유 설정:
노트북에서 Windows 키 + R → ncpa.cpl 입력 후 실행하여 네트워크 연결 창을 염.
VPN 연결이 된 네트워크 어댑터 (Softether VPN Client의 “VPN Client” 어댑터)를 마우스 오른쪽 클릭하고 속성.
공유 탭으로 가서 **”다른 네트워크 사용자가 이 컴퓨터의 인터넷 연결을 통해 연결할 수 있도록 허용”**에 체크함.
“홈 네트워크 연결” 드롭다운 메뉴에서 **노트북의 유선랜 어댑터 (이더넷)**를 고름.
경고 메시지가 나오면 확인을 누름.
노트북이랑 데스크탑을 유선랜으로 연결: 유선랜 케이블로 노트북이랑 데스크탑을 연결함.
데스크탑에서 IP 주소 수동 설정 (아마 해야 될듯): 데스크탑에서 자동으로 IP 주소를 못 받으면, 수동으로 IP 주소를 설정해야 됨.
데스크탑에서 Windows 키 + R → ncpa.cpl 입력 후 실행하여 네트워크 연결 창을 염.
데스크탑의 유선랜 어댑터를 마우스 오른쪽 클릭하고 속성을 누름.
**Internet Protocol Version 4 (TCP/IPv4)**를 더블 클릭함.
다음 IP 주소 사용을 선택하고 이렇게 입력함.
IP 주소: 192.168.137.x (192.168.137.1을 제외한 다른 IP로 – 예: 192.168.137.5)
서브넷 마스크: 255.255.255.0
기본 게이트웨이: 192.168.137.1
기본 설정 DNS 서버: 1.1.1.1 아니면 8.8.8.8 같은 걸로 넣어줌.
확인을 눌러서 저장함.
데스크탑에서 마비노기 모바일 실행.
안될 경우에 아래 게시글을 참조해서 인터넷 공유 설정이 제대로 되어 있는지 확인할 것.
인터넷 연결 공유가 안되는 문제. IP 주소 192.168.137.1가 이미 사용중
방법 2: 스마트폰 (VPN 접속) -> USB/WiFi 테더링 -> 데스크탑
개요: 스마트폰에서 VPN에 접속한 다음, 스마트폰의 테더링 기능을 써서 USB 케이블이나 WiFi 핫스팟을 통해 데스크탑에 VPN 연결을 공유함. 이것도 비교적 안정적이고 노트북은 없어도 스마트폰은 다 있죠?
준비물: 스마트폰
USB 케이블
설정 방법:
노트북 VPN 접속: 노트북에 VPN 클라이언트 프로그램을 설치하고 원하는 VPN 서버에 접속함.
한국 집에서 열어둔 공유기 VPN도 좋고, 친구가 열어준 wireguard 서버도 좋고, 다 없으면 softether vpn gate 사이트에서 적당한 한국 VPN 서버에 접속할 것.
Softether VPN Gate 플러그인 포함 버전 다운로드 – https://www.vpngate.net/ja/download.aspx
PDANet 설치 및 설정:
스마트폰에 PDANet 앱을 설치
데스크탑에 PDANet 프로그램을 설치
다운로드 – https://pdanet.co/install/
스마트폰 PDANet 앱을 켜고 “USB Tether” 아니면 “WiFi Direct Share” (WiFi 테더링)를 켜고,
데스크탑에서 PDANet 클라이언트 프로그램을 켜고 스마트폰이랑 연결함. (USB 연결은 케이블 꽂으면 되고, WiFi Direct는 화면 안내 따라함.)
이때 스마트폰에 원래 있는 USB 테더링은 꼭 끌것. 이걸로 잡혀서 제대로 안되는 경우가 있음.
데스크탑에서 마비노기 모바일 실행.
방법 3: 노트북(VPN 접속) -> WiFi핫스팟 -> 스마트폰
개요: 노트북에서 VPN에 접속한 다음에, 노트북의 WiFi 핫스팟 기능을 써서 스마트폰에 VPN 연결을 공유함.
준비물: 노트북 (무선랜, 유선랜 둘 다 있을것)
설정 방법:
노트북 인터넷 연결: 노트북을 유선랜으로 인터넷에 연결함.
노트북 VPN 접속: 노트북에 VPN 클라이언트 프로그램을 설치하고 원하는 VPN 서버에 접속함.
한국 집에서 열어둔 공유기 VPN도 좋고, 친구가 열어준 wireguard 서버도 좋고, 다 없으면 softether vpn gate 사이트에서 적당한 한국 VPN 서버에 접속할 것.
Softether VPN Gate 플러그인 포함 버전 다운로드 – https://www.vpngate.net/ja/download.aspx
Windows 기본 모바일 핫스팟은 VPN 연결 공유가 제대로 안 될 때가 많으니 MyPublicWiFi를 사용해서 모바일 핫스팟을 열어줄 것이다.
MyPublicWiFi 설치 및 설정:
노트북에 MyPublicWiFi 프로그램을 설치
다운로드 – https://mypublicwifi.com/publicwifi/en/index.html
MyPublicWiFi를 켜고 아래와 같이 설정
WLAN Hotspot에서 Router Mode (NAT) 선택, VPN 어댑터의 드롭다운 메뉴에서 VPN 연결된 어댑터 (“VPN – VPN Client” 같은 것임.)를 선택.
**네트워크 이름 (SSID)**이랑 **암호 (Network Key)**를 적당히 넣음.
핫스팟 시작 버튼을 누름.
스마트폰 WiFi 연결: 스마트폰 WiFi를 켜고 노트북에서 만든 WiFi 핫스팟에 연결함.
스마트폰에서 마비노기 모바일 실행.
이렇게 3가지 방법으로 VPN 연결을 공유해서 한국이 아닌 다른 나라에서도 마비노기 모바일을 즐길 수 있다.
자기한테 맞는 방법으로 잘 설정해 보고, 모르겠으면 댓글로 물어보세요.