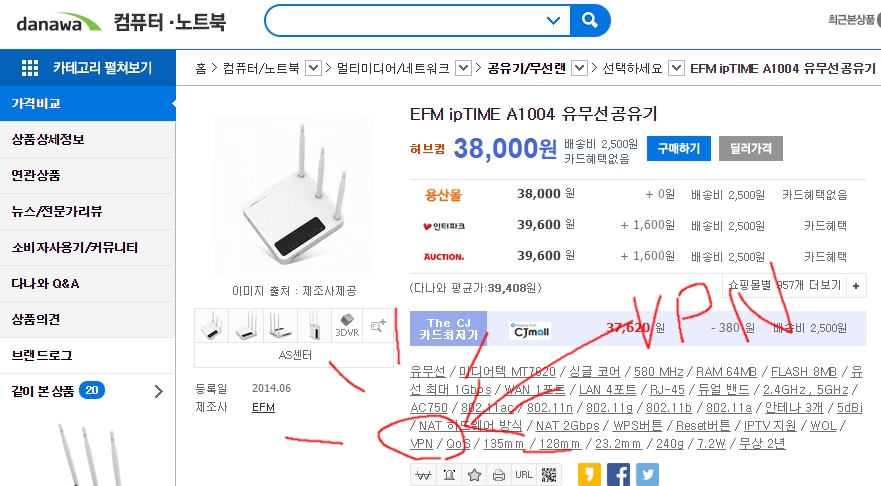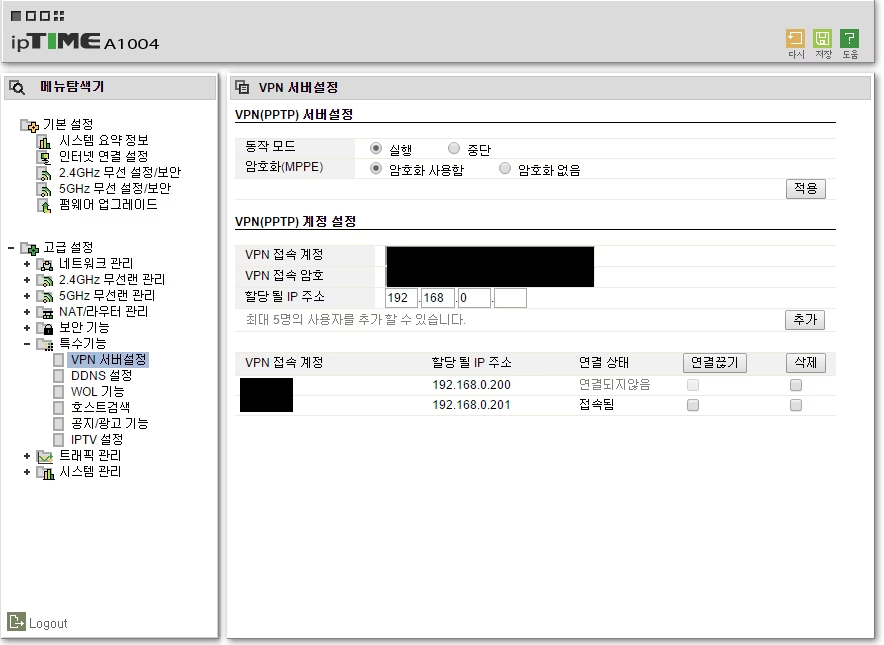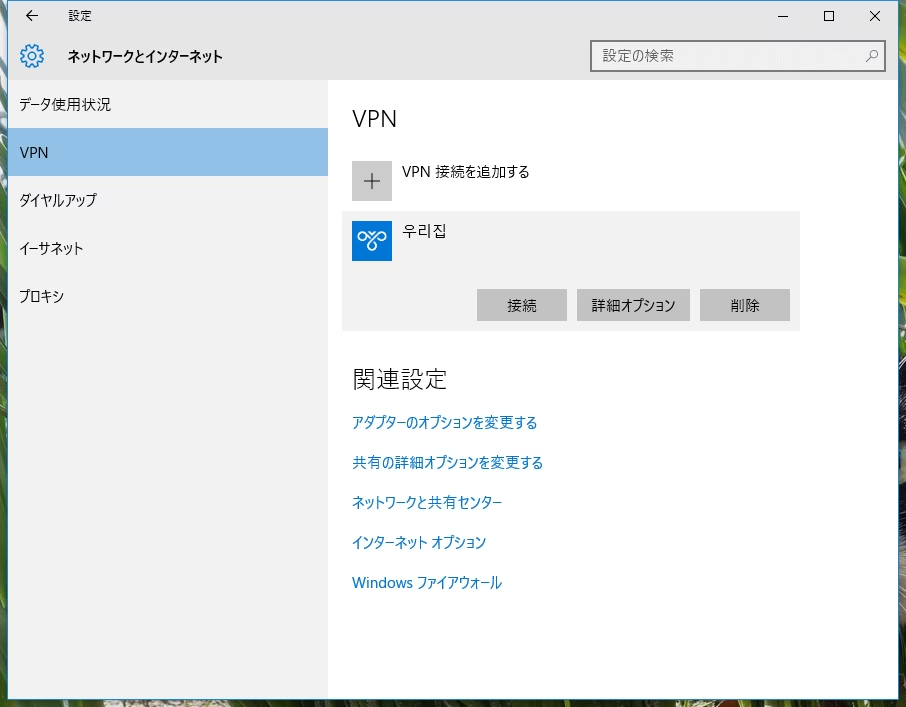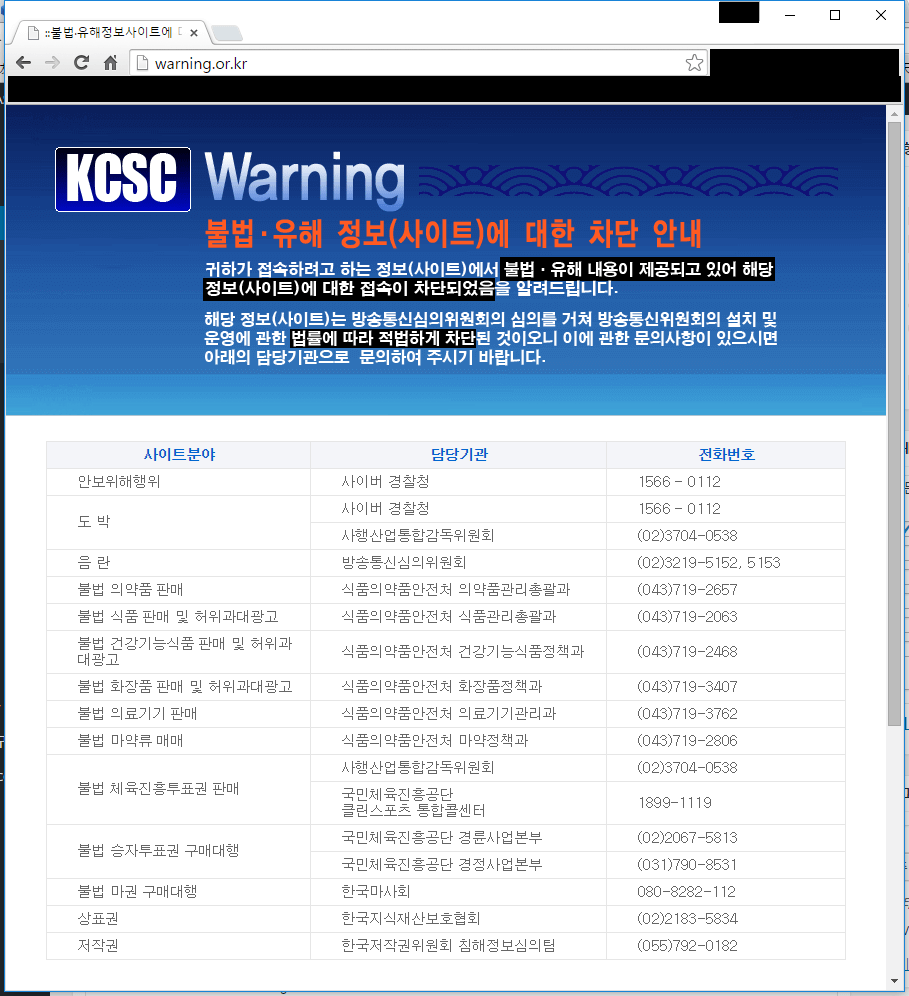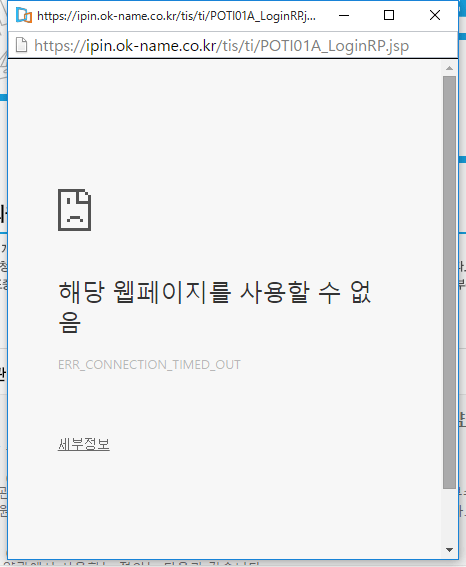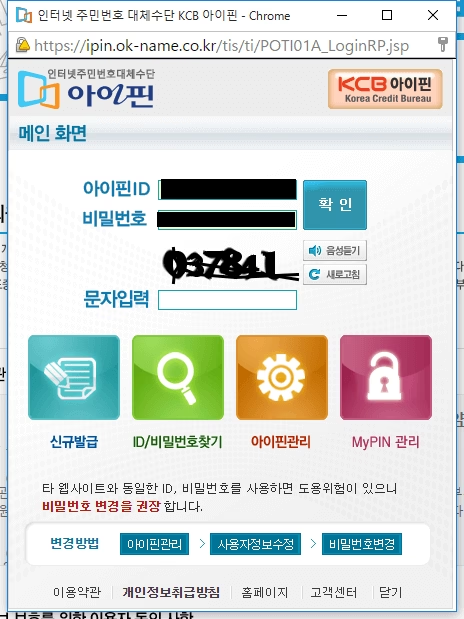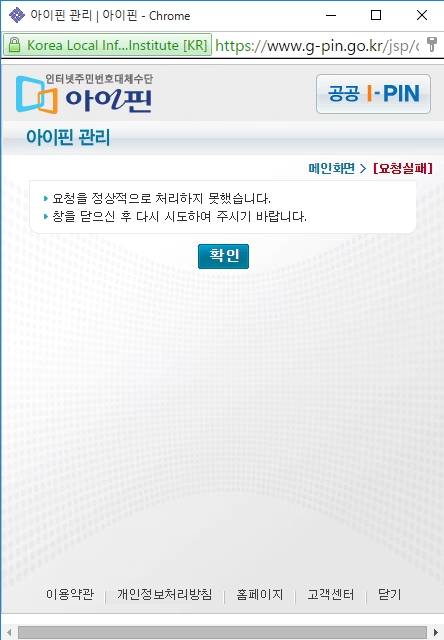이전 포스팅에서 해결된줄 알았는데 이틀 정도 후에 또 인터넷 접속이 끊기는 현상이 일어났다.
Realtek 8812AU의 최신 드라이버를 찾아서 설치해 보니 현재 5일째 끊기지 않아서 이걸로 해결이 된 것 같으니 포스팅 해 본다.
드라이버 다운로드/설치 방법
※일본 윈도우를 사용 중이라 한글 윈도우에서는 이름이 좀 다를거 같으니 비슷한걸로 잘 선택해 주세요.
1. http://www.station-drivers.com/index.php?option=com_remository&Itemid=352&func=fileinfo&id=2478&lang=en 에서 다운로드 버튼을 눌러서 드라이버 파일을 다운로드.
2. 적당한 곳에 압축을 풀어 둔다. (확장자가 exe 인데 7z 으로 바꾸면 보통 압축 프로그램으로도 압축 풀기 가능)
3. 장치 관리자에서 무선랜 어댑터를 찾아 마우스 오른쪽 클릭. 속성을 선택. 드라이버 탭으로 이동.
4. 드라이버 갱신 버튼을 클릭.
5. [컴퓨터의 드라이버를 사용]을 선택
6. [컴퓨터상의 장치 드라이버 일람에서 선택합니다]를 선택
7. 디스크 사용 버튼을 클릭. 압축을 풀어둔 폴더의 .inf 확장자의 파일이 하나 있는데 그걸 선택하고 OK 버튼을 누른다.
8. [호환성 있는 하드웨어만 표시]에 체크를 해제.
9. 아래에 리스트에서 Realtek Semiconductor Corp. 를 선택하고 왼쪽에서 Realtek 8812AU Wireless LAN 802.11ac USB NIC 을 선택하고 OK 버튼.
10. 드라이버 호환성 경고창이 뜨는데 OK 버튼을 눌러서 진행하면 드라이버가 설치된다.
위 station-drivers.com 에서 다운로드 받은 파일 안에는 TP-Link 의 드라이버도 들어있는데 설치해 봤지만, 역시 끊김 현상이 일어났다.
위에 순서대로 해서 Realtek 8812AU 무선랜 드라이버를 설치하고 나서는 이제까지 5일간 한번도 끊기지 않았다. TP-Link 의 드라이버가 거지 같은듯.
참고로 한국/일본에서 RTL8812AU 칩셋을 사용하는 무선랜 어댑터 목록.
- BUFFALO WI-U3-866D
- ELECOM WDC-86SU3SBK
- Aukey WF-R13
- TP-Link Archer T4UH
- TP-Link Archer T4U
- NEC Aterm WL900U
- ASUS USB-AC56
- Planex GW-900D
- IODATA WN-AC867U
- ipTIME A2000U
- ipTIME A2000UA
- ipTIME A2000UA-4dBi
- Netis WF2190
- 이지넷유비쿼터스 NEXT-1200AC
- D-Link DWA-182 rev C1